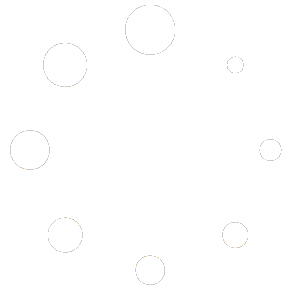En esta pantalla se mostrará el listado de verificaciones de identidad creadas por los usuarios de la(s) compañías(s) a las que pertenece el usuario logado. Estas verificaciones podrán filtrarse utilizando los inputs y selectores de la parte superior de la pantalla.
Dependiendo del rol del usuario conectado podrá realizar algunas acciones con ellas.
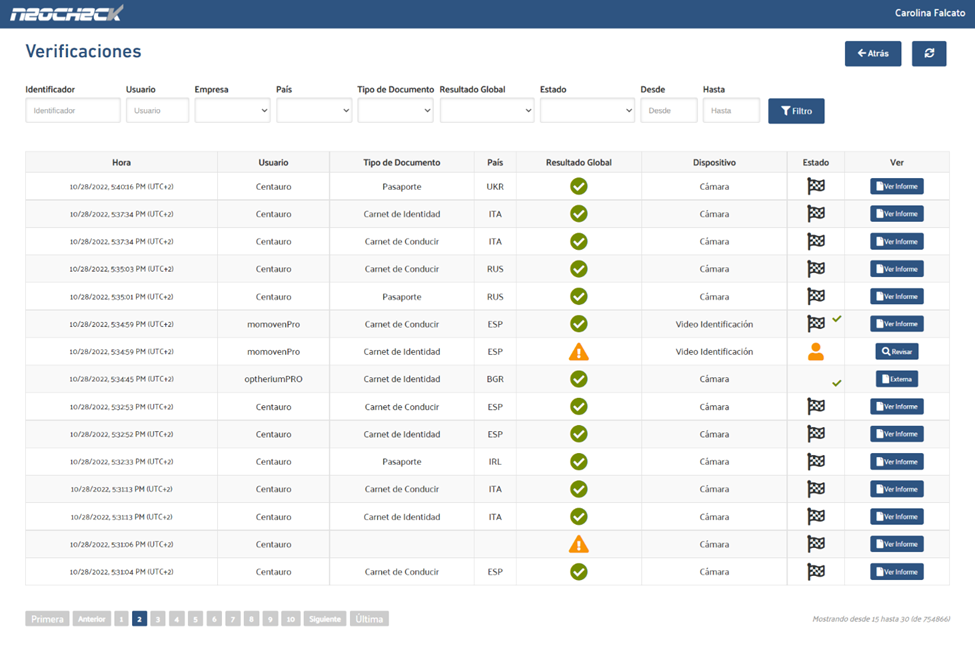
Esta lista se actualiza automáticamente cada 10 segundos, pero el usuario puede actualizarla pulsando este botón ubicado en la esquina superior derecha ()
Los siguientes iconos indican el resultado global de cada verificación:
| Icono | Significado |
| Encontrado en Listas de Control | |
| Extracción de datos | |
| Documento expirado | |
| Fallo en verificación facial | |
| Fallo en las verificaciones | |
| Sin verificación de formato de datos | |
| Documento falso | |
| Sin verificación de código de barras | |
| Sin verificación de RFID | |
| Ninguna verificación ejecutada | |
| Documento no procesable | |
| Verificaciones dudosas | |
| Documento verificado | |
| – | Sin establecer |
Los siguientes iconos indican el estado de cada verificación:
| Icono | Significado |
| Revisar Listas de Control | |
| Error | |
| Identificación por experto | |
| Revisar identificación | |
| Verificación por experto | |
| Revisar verificación | |
| – | Verificación externa |
| API Callback enviado OK | |
| Finalizado |
Resultados de la verificación
Al hacer clic en el botón Ver informe del listado de transacciones se mostrarán los resultados obtenidos de la verificación y los datos extraídos de las imágenes aportadas. Se indica el resultado global de la verificación para comprobar si el documento ha sido verificado o no, así como el nivel de seguridad alcanzado.
El usuario puede desplegar cada una de las secciones para comprobar la información generada.
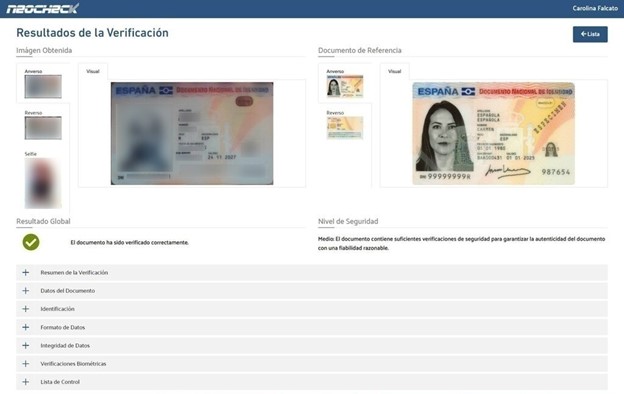
Al final de página hay varios botones con distintas funcionalidades

Acciones Disruptivas
- Eliminar: con esta acción se elimina la verificación realizada
- Enviar a Revisión: haciendo clic en el botón, la verificación entraría en un estado de Pendiente de Revisión
- Reiniciar Verificación: reinicia la verificación de las imágenes, en caso de ser necesario.
Acciones Consultivas
- Descargar Informe: Al hacer clic en el botón Descargar Informe, se generará un documento PDF con el formato especificado en la Figura I.
- Descargar Imágenes: El botón Descargar Imágenes permitirá descargar los archivos JPG correspondientes a la verificación realizada.
- Reenviar Callback: Reenvía los callbacks con los resultados de la verificación.
- Video Identificación: Al hacer clic en el botón Vídeo Identificación, podrás visualizar el video grabado por el usuario durante el proceso de verificación, tal como se muestra en la Figura II.
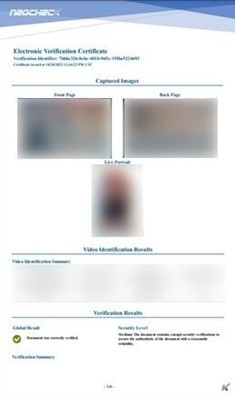
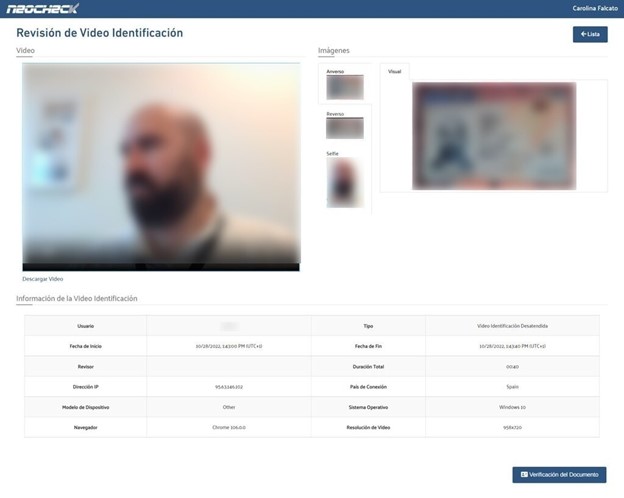
Revisar identificación
Cuando a la verificación se le asigna el estado Revisar identificación (véase Tabla Iconos II). Se podrá realizar clic en el botón Revisar, el cual abrirá la siguiente pantalla:
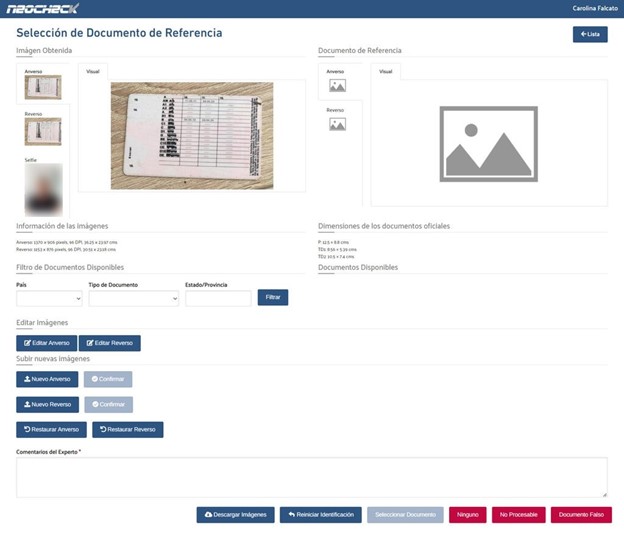
Al final de la pantalla hay varios botones con distintas funcionalidades

Acciones Disruptivas
- Reiniciar Identificación: Reinicia el proceso de identificación si es necesario.
- Ninguno: Indica que no se ha podido realizar la identificación, ya sea porque no se encontró en los documentos disponibles.
- No Procesable: Indica que las condiciones de las imágenes impiden la identificación.
- Documento Falso: Marca el documento como falso si se determina que no es válido.
Acciones Consultivas
- Descargar Imágenes: El botón Descargar imágenes descargará los ficheros JPG de la verificación correspondiente
- Seleccionar Documento: confirma el documento seleccionado
Filtro de documentos disponibles

En esta sección se encuentra un desplegable donde se puede establecer el país y el tipo de documento, si es que el usuario revisor lo conoce, y seleccionar el correcto de los que se muestran en el carrusel.
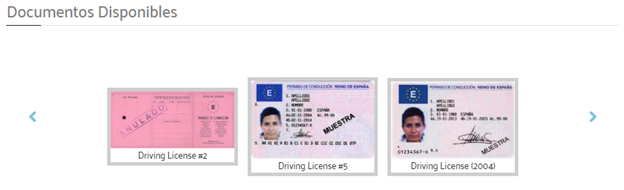
Editor de imágenes
En esta sección se pueden editar las imágenes adjuntadas durante el proceso de verificación, girándolas 90º a izquierda o derecha, recortándolas o corrigiendo su perspectiva. Para ello se deberá pulsar en el botón Editar Anverso o Editar reverso según corresponda. Una vez finalizada la edición, se deberá hacer clic en Guardar para salvar los cambios o en Deshacer los cambios para volver a la imagen original.
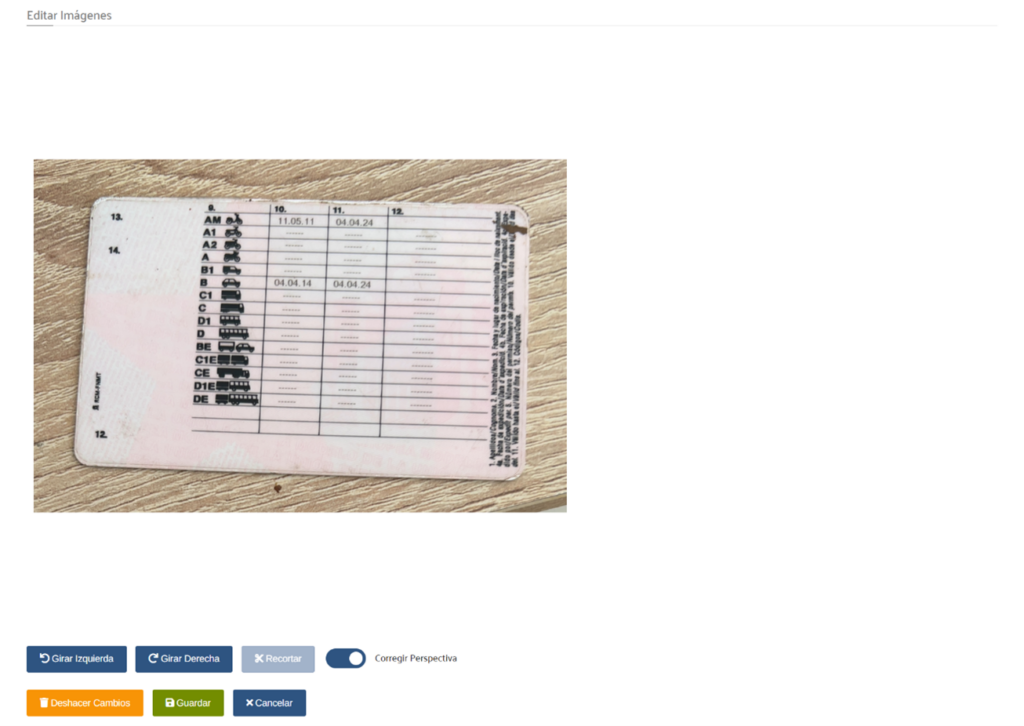
Subir nuevas imágenes
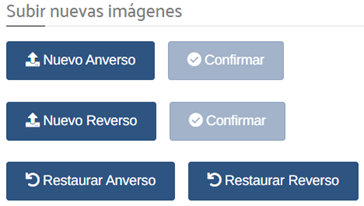
En esta sección se podrán adjuntar nuevas imágenes para el anverso o reverso. Una vez establecida la imagen correcta se deberá hacer clic en el botón Confirmar
Comentarios del experto
Para confirmar la revisión será necesario que el experto deje un comentario en esta sección.

Revisar verificación
Cuando a la verificación se le asigna el estado Revisar verificación (Tabla Iconos II). Se podrá realizar clic en el botón Revisar, el cual abrirá la siguiente pantalla:
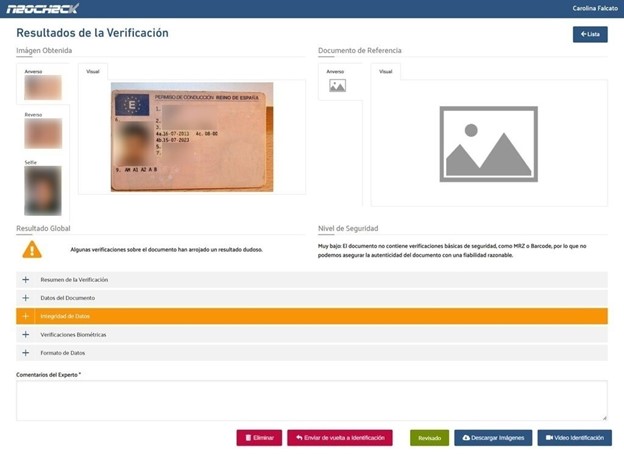
Al final de la pantalla hay varios botones con distintas funcionalidades

Acciones Disruptivas
- Eliminar: con esta acción se elimina la verificación realizada
- Enviar a Identificación: haciendo clic en el botón se envía de nuevo a la etapa de Identificación
- Revisado: hacer clic en el botón guarda los cambios y finalizaría la revisión
Acciones Consultivas
- Descargar Imágenes: El botón Descargar imágenes descargará los ficheros JPG de la verificación correspondiente
- Vídeo Identificación: Al hacer clic en el botón Vídeo Identificación se podrá visualizar el vídeo realizado por el usuario durante el proceso de verificación (Figura II)
Editar datos del documento

En la sección Datos del Documento se podrán editar los datos extraídos de la parte del MRZ de documento, si existe, y el proceso de OCR.
Para ello será necesario hacer clic en el botón Editar Datos del documento
El filtro disponible en la sección Añadir datos del documento permite añadir otros datos que no se hayan contemplado. Para salvar estos nuevos datos será necesario hacer clic en el botón Añadir. Para salvar el agregado de todos los cambios es necesario pulsar el botón Guardar.
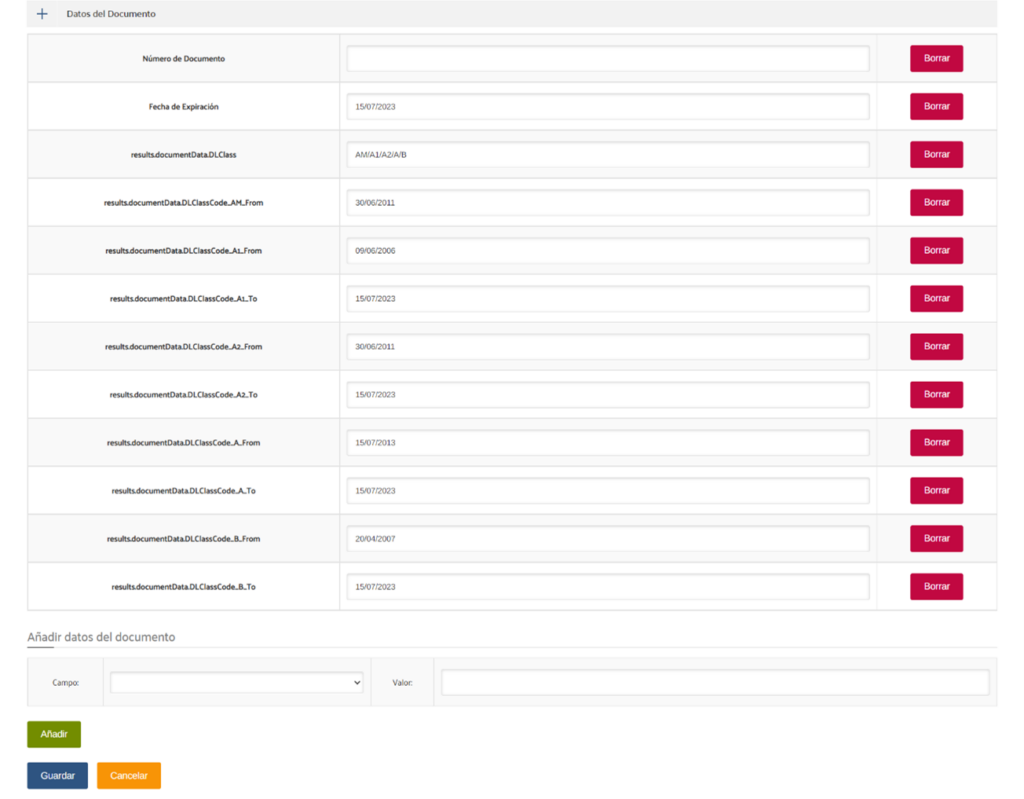
Revisar integridad de los datos
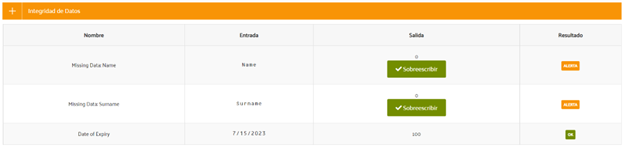
En esta sección se podrán revisar las alertas generadas en el proceso de verificación y sobreescribir la salida automática.
Revisar formato de datos
En esta sección se podrán añadir las líneas del MRZ en el caso de que el proceso de extracción no haya sido capaz de identificar esta área del documento, lo haya hecho parcialmente o los datos sean erróneos. Todo esto siempre y cuando el documento tenga líneas de MRZ

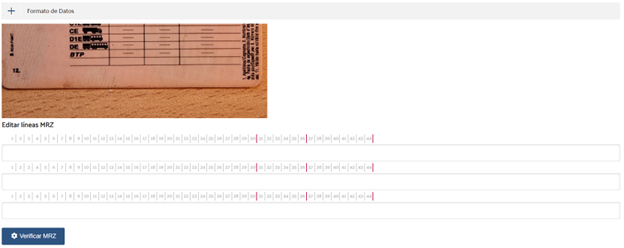
Al hacer clic en el botón Añadir líneas MRZ se abrirá un formulario para que se rellenen los caracteres de dichas líneas. Se mostrará un recorte de la imagen que debería contener el MRZ para que sea más fácil completar los datos.
Una vez completado el formulario es necesario pulsar en el botón Verificar MRZ para comprobar que los caracteres introducidos conforman un MRZ válido.
Comentario del experto
Para confirmar la revisión es necesario que el experto deje un comentario en esta sección.
Revisar Listas de Control
Cuando a la verificación se le asigna el estado Revisar Listas de Control (véase Tabla Iconos II). Se podrá realizar clic en el botón Revisar, el cual abrirá la siguiente pantalla:
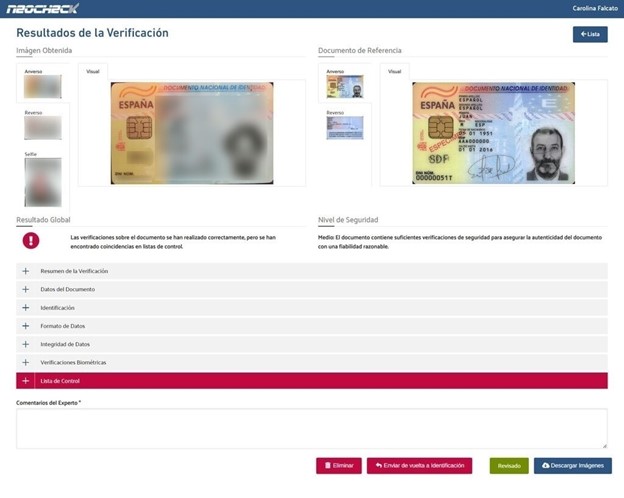
Al final de la sección hay varios botones con distintas funcionalidades

Acciones Disruptivas
- Eliminar: con esta acción se elimina la verificación realizada
- Enviar a Identificación: haciendo clic en el botón se enviaría de nuevo a la etapa de Identificación
- Revisado: hacer clic en el botón salvaría los cambios y finalizaría la revisión
Acciones Consultivas
- Descargar Imágenes: El botón Descargar imágenes descargará los ficheros JPG de la verificación correspondiente
- Video Identificación: Al hacer clic en el botón Vídeo Identificación se podrá visualizar el vídeo realizado por el usuario durante el proceso de verificación (Figura II)
Revisar datos de Lista de Control
Al hacer clic en el botón Sobrescribir se validará la salida generada automáticamente durante el proceso de verificación.

Comentario del experto
Para confirmar la revisión será necesario que el experto deje un comentario en esta sección.