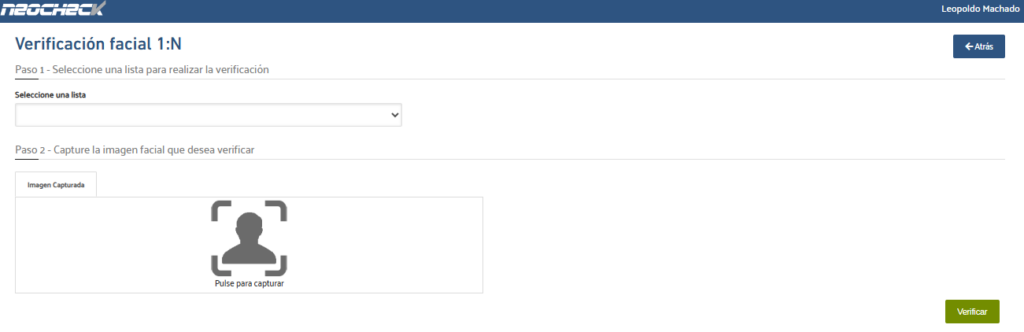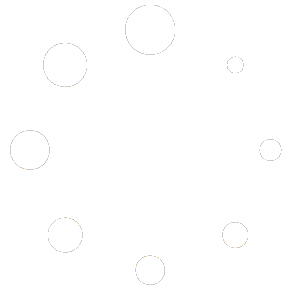En el menú lateral se puede encontrar la lista desplegable de las distintas funcionalidades de Reconocimiento Facial
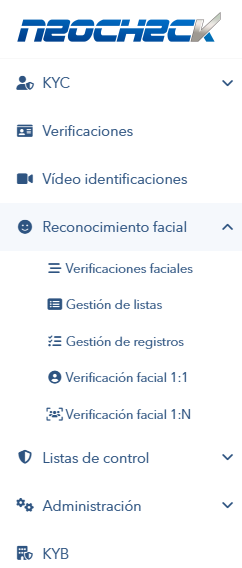
Verificaciones Faciales
En esta pantalla se muestra un listado de las verificaciones realizadas y se podrá comprobar su resultado y su estado.
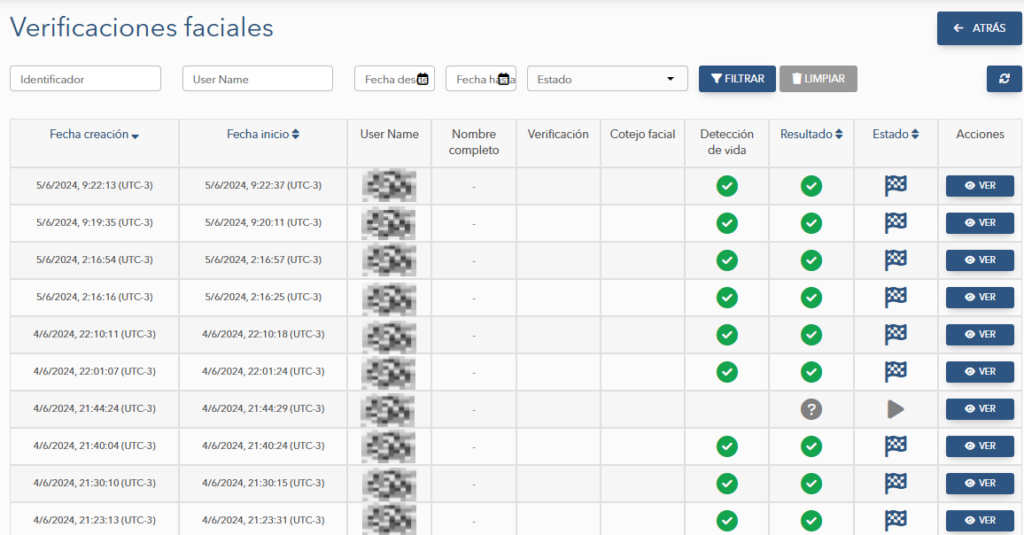
Los siguientes iconos indican el estado global de cada verificación:
| Icono | Significado |
| Empezada | |
| Fallida | |
| Creada | |
| Finalizada |
Los siguientes iconos indican el estado de cada ítem (Verificación, Cotejo facial, Detección de vida) de la verificación:
| Icono | Significado |
| Aceptado | |
| Pendiente | |
| Rechazado | |
| Verificación de documento asociada |
Detalle de la Verificación
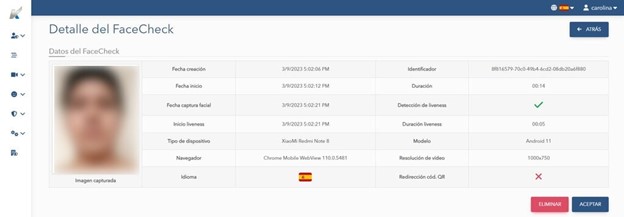
Si la verificación no tiene registro facial asociado, el botón Ver de la fila correspondiente del listado anterior abrirá el detalle donde se podrán consultar todos sus datos.
Detalle del registro facial
Si la verificación tiene registro facial asociado, el botón Ver de la fila correspondiente del listado anterior abrirá el detalle del registro facial donde se podrán consultar todos sus datos.
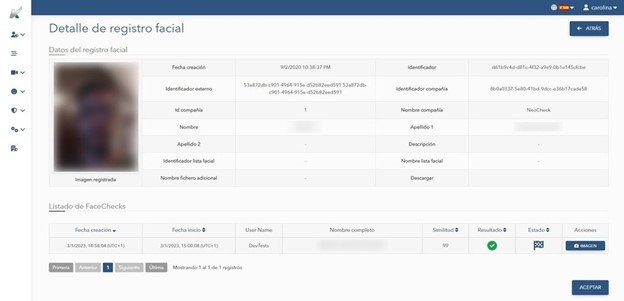
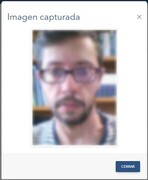
En el listado de FaceChecks que aparece, se podrá consultar cada una de las imágenes capturadas haciendo clic en el botón Imagen
Gestión de Listas
Esta pantalla muestra las listas de registros faciales disponibles y permite editarlas, realizar una verificación con ellas o dar de alta una nueva lista. Los resultados obtenidos pueden ser filtrados por el campo Nombre.
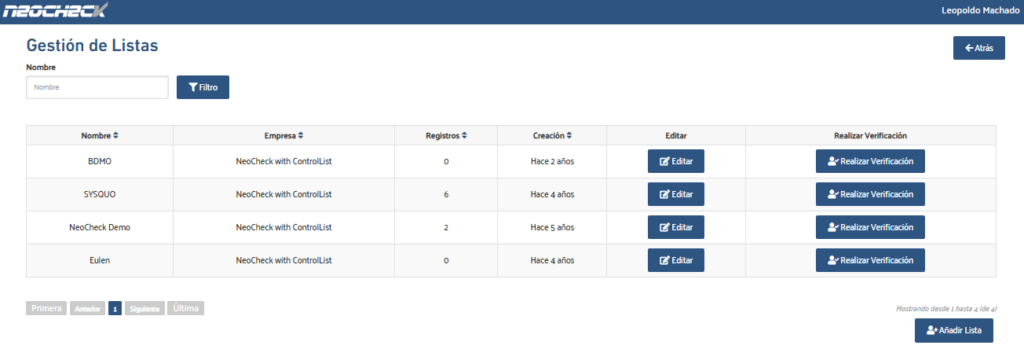
Creación de lista
El botón Añadir lista redirigirá al usuario a una pantalla donde deberá insertar un nombre para la nueva lista de registro facial y una descripción si así lo desea. Para guardar la nueva lista y visualizarla en el listado el usuario deberá hacer clic en el botón Guardar.
Los campos marcados con un asterisco (*) rojo son obligatorios.

Editar lista
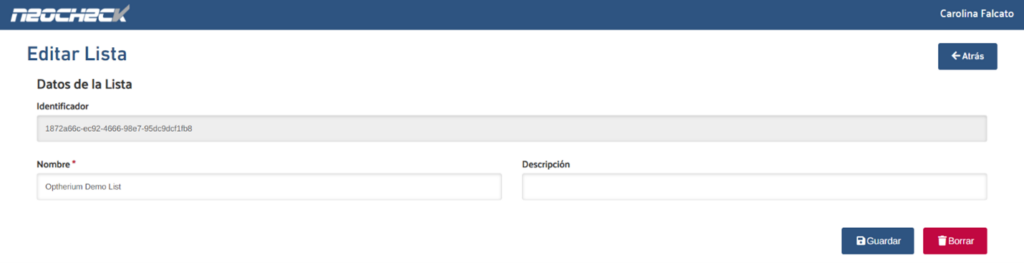
Pulsando el botón Editar, se abrirá la pantalla de edición de la lista correspondiente y el usuario podrá modificar su nombre y su descripción.
Para guardar los cambios realizados se deberá pulsar en el botón Guardar. El botón Borrar eliminará la lista. Los campos marcados con un asterisco (*) rojo son obligatorios.
Realizar verificación
Al hacer clic en el botón Realizar Verificación, se abrirá la pantalla de Verificación facial 1:N que se describe en apartados posteriores.
Gestión de registros
En esta pantalla se podrán gestionar los registros de reconocimiento facial. Se muestra un listado con los últimos registros y se podrá editar cada uno de ellos, realizar una verificación o añadir un registro nuevo. Los resultados obtenidos pueden filtrarse utilizando los inputs de la parte superior de la página.
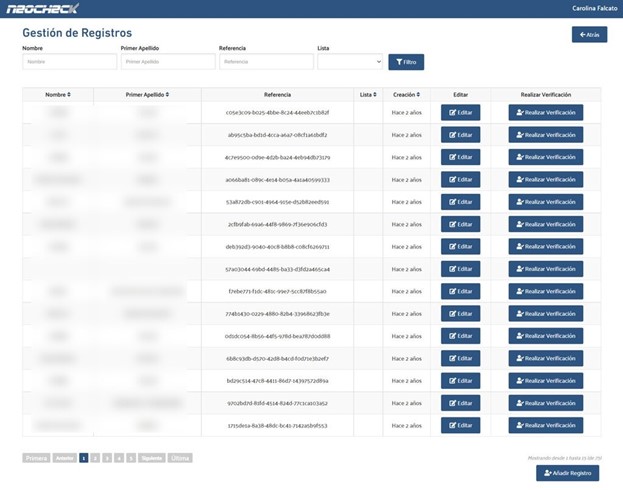
Creación de Registro
El botón Añadir registro redirigirá al usuario a una pantalla donde deberá insertar los datos correspondientes para el nuevo registro facial. Para guardar la nueva lista y visualizarla en el listado, el usuario deberá hacer clic en el botón Guardar.
Los campos marcados con un asterisco (*) rojo son obligatorios.
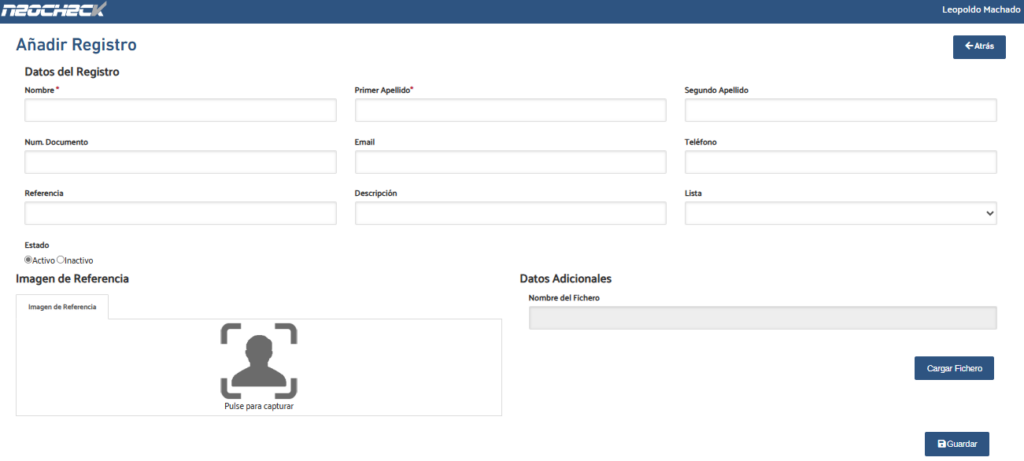
Editar registro
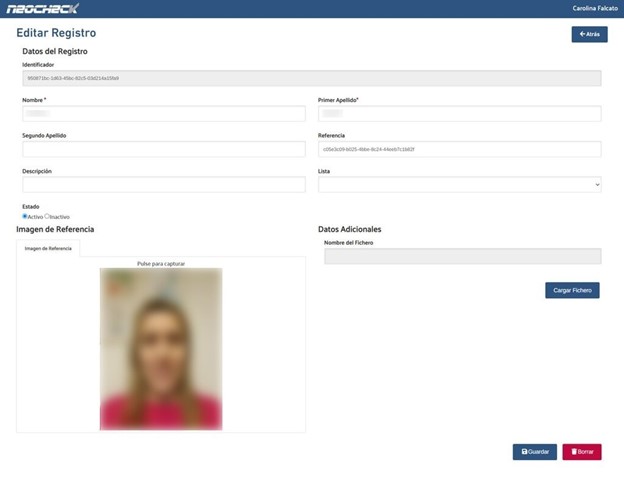
Pulsando el botón Editar, se abrirá la pantalla de edición donde el usuario podrá modificar datos como el nombre, los apellidos o la lista a la que pertenece el registro facial entre otros. Además, se podrán adjuntar archivos adicionales haciendo clic en el botón Cargar fichero.
Para guardar los cambios realizados se deberá pulsar en el botón Guardar. El botón Borrar eliminará la lista.
Los campos marcados con un asterisco (*) rojo son obligatorios.
Realizar verificación
Al hacer clic en el botón Realizar Verificación, se abrirá la pantalla de Verificación facial 1:1 que se describirá en el siguiente apartado.
Verificación facial 1:1
Se trata de realizar una verificación facial usando un registro facial ya existente. En esta pantalla se deberá buscar un registro indicando el identificador y/o el número de referencia.
Será necesario elegir una imagen de referencia con la que se comparará la imagen facial que se quiera verificar.
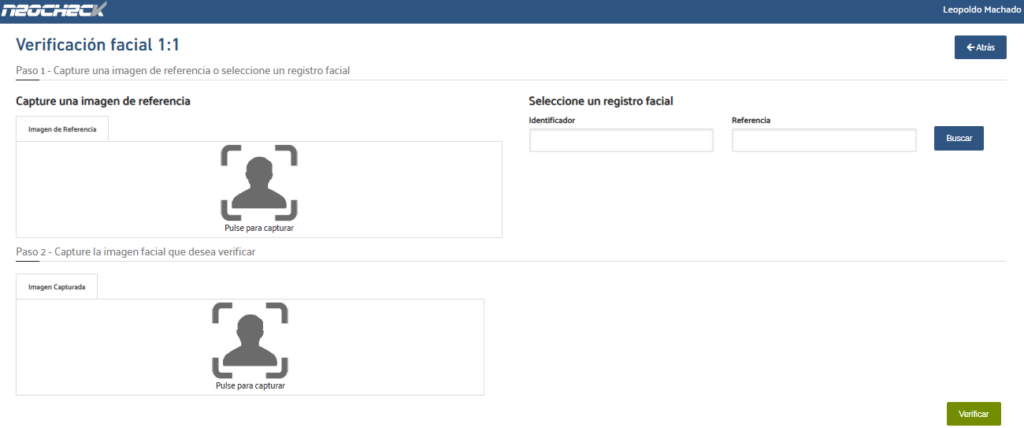
Verificación Facial 1:N
Similar al caso anterior, se trata de realizar una verificación facial usando en este caso una lista de registros faciales.