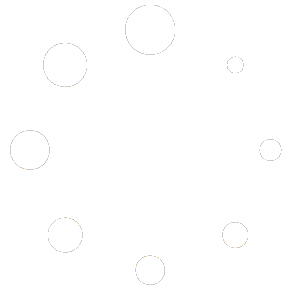En esta sección se describirán las configuraciones de los procesos que van asociados a las empresas. El usuario encargado de editar la empresa podrá configurar también las siguientes acciones desplegándolas.
Configuración de verificaciones
En esta sección se podrá configurar el comportamiento que tiene el proceso de verificación.
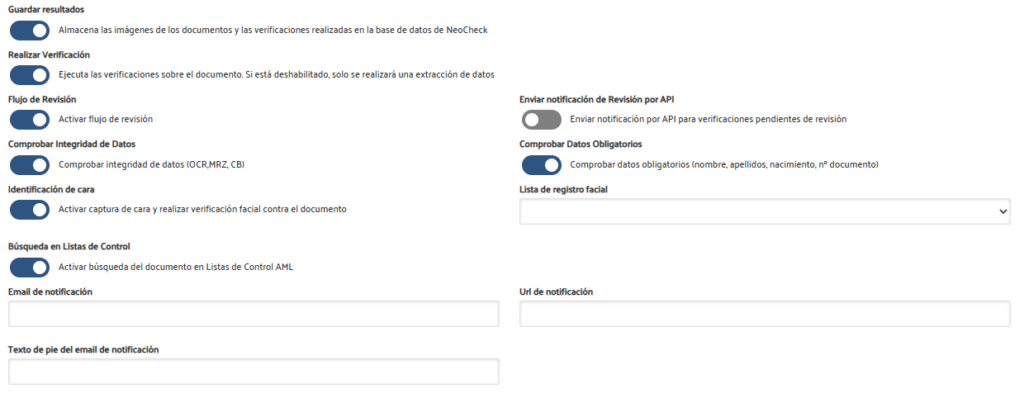
Opciones:
- Guardar Resultados: Habilita o deshabilita el almacenamiento de imágenes de documentos y verificaciones en la base de datos de NeoCheck.
- Realizar Verificación: Activa o desactiva la ejecución de verificaciones en el documento. Si está desactivado, solo se extraerán los datos sin realizar verificaciones.
- Flujo de Revisión: Activa o desactiva el flujo de revisión, que permite que los errores detectados queden pendientes para revisión posterior.
- Comprobar Integridad de Datos: Si está activada, se realizará la verificación de datos, incluyendo OCR, MRZ y CB.
- Identificación de Cara: Activa la captura de imagen facial y la verificación facial contra el documento.
- Búsqueda en Listas de Control: Activa la búsqueda del documento en Listas de Control AML (Anti Money Laundering).
- Enviar Notificación de Revisión por API: Permite enviar notificaciones mediante API para verificaciones que están pendientes de revisión.
- Comprobar Datos Obligatorios: Habilita la comprobación de datos obligatorios, como nombre, apellidos, fecha de nacimiento y número de documento.
- Lista de Registro Facial: Selecciona la lista en la que se almacenarán los datos biométricos obtenidos durante las verificaciones.
- Email de Notificación: Introduce una dirección de correo electrónico donde se enviarán notificaciones de cada verificación realizada.
- URL de Notificación: Especifica la URL a la que se enviará un POST con la notificación de los resultados.
- Texto de Pie de Email de Notificación: Permite añadir un texto al final del correo electrónico de notificación.
Configuración Personalizada de KYC
En esta sección se puede configurar el aspecto que tendrá la plataforma con el nombre y los colores propios de la empresa.

Campos:
- Nombre Comercial: Campo para el nombre comercial.
- Dominio personalizado: La herramienta permite que se configure un dominio personalizado.
- Color títulos: En dicho campo, se configura el color de los títulos mediante su código hexadecimal
- Color subtítulos: se configura el color de los subtítulos mediante su código hexadecimal
- Logo: En el botón de Cambiar logo, se abrirá un explorador para subir el logo deseado
Configuración del Informe de Verificación
En esta sección se puede configurar el aspecto que tendrá el informe de verificación en el caso en el que se quiera generar al finalizar el proceso.
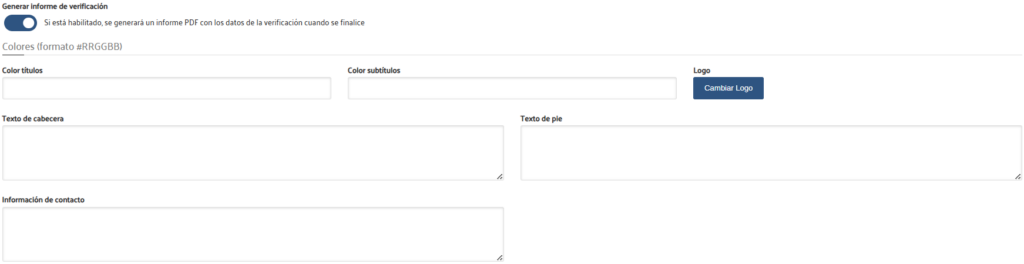
Opciones:
- Generar informe de verificación: Con dicha opción, se puede activar la generación de un informe en formato PDF con los datos de la verificación cuando se finalice
- Color títulos: En dicho campo, se configura el color de los títulos mediante su código hexadecimal
- Color subtítulos: se configura el color de los subtítulos mediante su código hexadecimal
- Logo: En el botón de Cambiar logo, se abrirá un explorador para subir el logo deseado
- Texto de cabecera: En dicho campo se configura el texto de la cabecera del informe
- Texto de pie: Se puede configurar el texto del pie de pagina del informe
- Información de contacto: En este texto de área, se puede colocar información de contacto, el cual se visualizará en el informe
Configuración Personalizada de Video Identificación
Similar a la configuración personalizada de KYC descrita antes.
Además, se podrán configurar otros valores que afectarán al modo en el que se realizará el proceso de vídeo identificación.
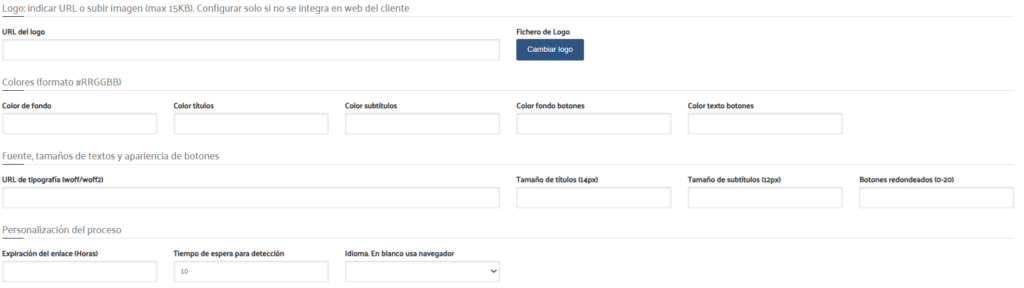
Parámetros:.
- URL del Logo: Introduce la URL de la imagen del logo para que se muestre en el módulo.
- Logo: Utiliza el botón Cambiar Logo para abrir un explorador de archivos y subir el logo deseado.
- Color de Fondo: Configura el color de fondo mediante su código hexadecimal.
- Color de Títulos: Define el color de los títulos mediante su código hexadecimal.
- Color de Subtítulos: Configura el color de los subtítulos mediante su código hexadecimal.
- Color de Fondo de Botones: Establece el color de fondo de los botones mediante su código hexadecimal.
- Color de Texto de Botones: Configura el color del texto en los botones mediante su código hexadecimal.
- URL de Tipografía: Personaliza la tipografía del módulo introduciendo la URL de la librería de tipografía deseada.
- Tamaño de Títulos: Define el tamaño de los títulos en píxeles. El valor predeterminado es 14px.
- Tamaño de Subtítulos: Define el tamaño de los subtítulos en píxeles. El valor predeterminado es 12px.
- Esquinas de Botones: Configura el redondeo de las esquinas de los botones. Para un redondeo completo, establece el valor en 20.
- Expiración del Enlace: Establece el número de horas que el enlace debe permanecer activo antes de expirar.
- Tiempo de Espera para Detección: Define el número de segundos que la aplicación esperará para realizar la detección en video de documentos, personas, etc.
- Idioma: Selecciona el idioma para las indicaciones de la Video Identificación desde la lista desplegable. Si se deja en blanco, se seleccionará automáticamente.
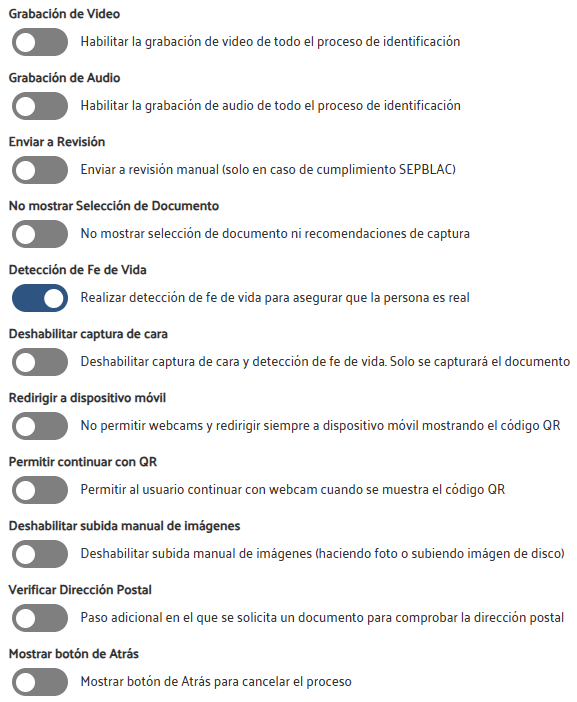
- Grabación de Video: Habilita la grabación de video durante todo el proceso de identificación.
- Grabación de Audio: Permite la grabación de audio durante todo el proceso de identificación.
- Enviar a Revisión: Envía todas las verificaciones con problemas a revisión.
- No Mostrar Selección de Documento: Desactiva los marcos de referencia para la captura del documento.
- Detección de Fe de Vida: Activa o desactiva la validación de fe de vida.
- Deshabilitar Captura de Cara: Desactiva la captura de imagen facial y la detección de fe de vida. Solo se capturará el documento.
- Redirigir a Dispositivo Móvil: Desactiva el uso de webcams y redirige al usuario a un dispositivo móvil mostrando el código QR.
- Permitir Continuar con QR: Permite al usuario continuar con la webcam cuando se muestra el código QR.
- Deshabilitar Subida Manual de Imágenes: Desactiva la posibilidad de subir imágenes manualmente desde el dispositivo.
- Verificar Dirección Postal: Añade un paso adicional en el proceso de verificación para solicitar un documento que confirme la dirección postal.
- Mostrar Botón de Atrás: Activa un botón Atrás que permite cancelar el proceso en curso.

- URL de Redirección al Finalizar: Configura la URL a la cual se debe redirigir al finalizar el proceso de validación.
- URL de Redirección de Errores: Configura la URL a la cual se debe redirigir en caso de que se genere un error durante la validación.
- URL de Notificación API: Indica la URL a la cual se enviará un POST con la notificación de los resultados.
- Incluir Binarios: Si está activada, se incluirán las imágenes tomadas en formato Base64 en la notificación.
Configuración de Listas de Control
En esta sección se establecerán los valores necesarios para la identificación de coincidencias en las verificaciones con las Listas de Control. Se indicará qué listas se activarán para la realización de búsquedas.

- Precisión de Comparación: Define el nivel de precisión requerido para comparar los nombres con las listas de control.
- Umbral de Aceptación: Configura el porcentaje mínimo necesario para que la verificación sea aceptada y continúe con el proceso.
- Monitoreo Continuo: Activa o desactiva las notificaciones sobre cambios en las personas registradas.
- URL de Notificación de Monitoreo: Indica la URL a la que se enviará un POST con las notificaciones de monitoreo.
- Email de Notificación: Introduce una dirección de correo electrónico donde se enviarán las notificaciones de monitoreo.