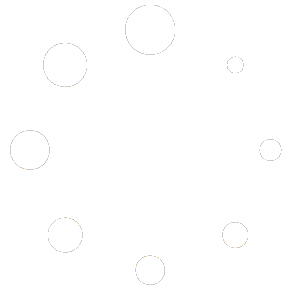On this screen, the list of identity verifications created by the users of the company or companies to which the logged-in user belongs will be displayed. These verifications can be filtered using the inputs and selectors at the top of the screen.
Depending on the role of the connected user, they can perform some actions with them.
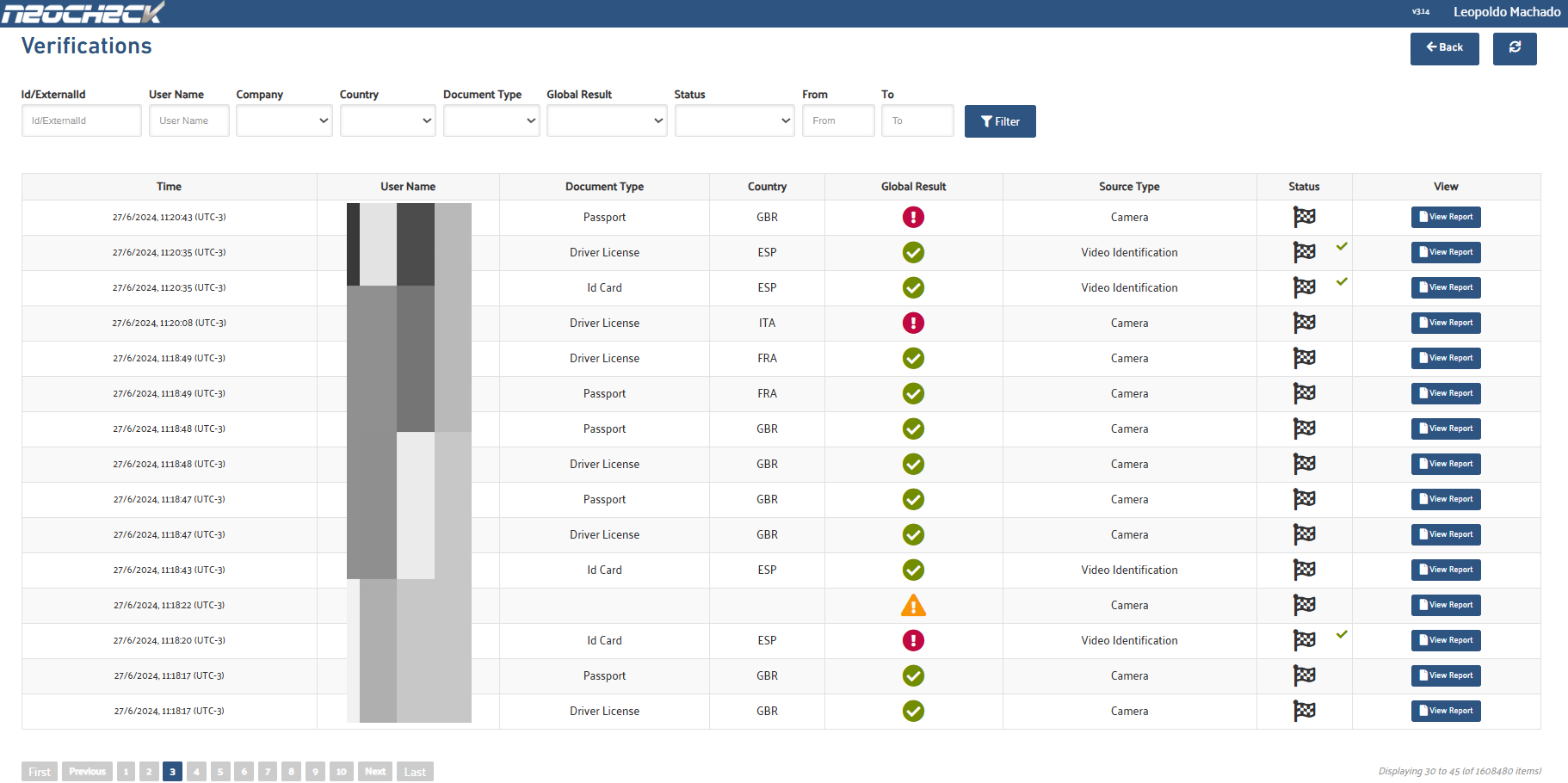
This list updates automatically every 10 seconds, but the user can refresh it by clicking the button located in the upper-right corner ()
The following icons indicate the overall result of each verification:
| Icon | Meaning |
| Found in Watch Lists | |
| Data Extraction | |
| Document Expired | |
| Facial Verification Failed | |
| Verification Failures | |
| No Data Format Verification | |
| Fake Document | |
| No Barcode Verification | |
| No RFID Verification | |
| No Verification Executed | |
| Unprocessable Document | |
| Doubtful Verifications | |
| Verified Document | |
| – | Not Established |
The following icons indicate the status of each verification:
| Icon | Meaning |
| Review Watch Lists | |
| Error | |
| Expert Identification | |
| Review Identification | |
| Expert Verification | |
| Review Verification | |
| – | External Verification |
| API Callback Sent OK | |
| Completed |
Verification Results
Clicking the View Report button in the transaction list will show the results obtained from the verification and the data extracted from the provided images. The overall verification result is indicated to check if the document has been verified or not, as well as the security level achieved.
The user can expand each section to check the generated information.
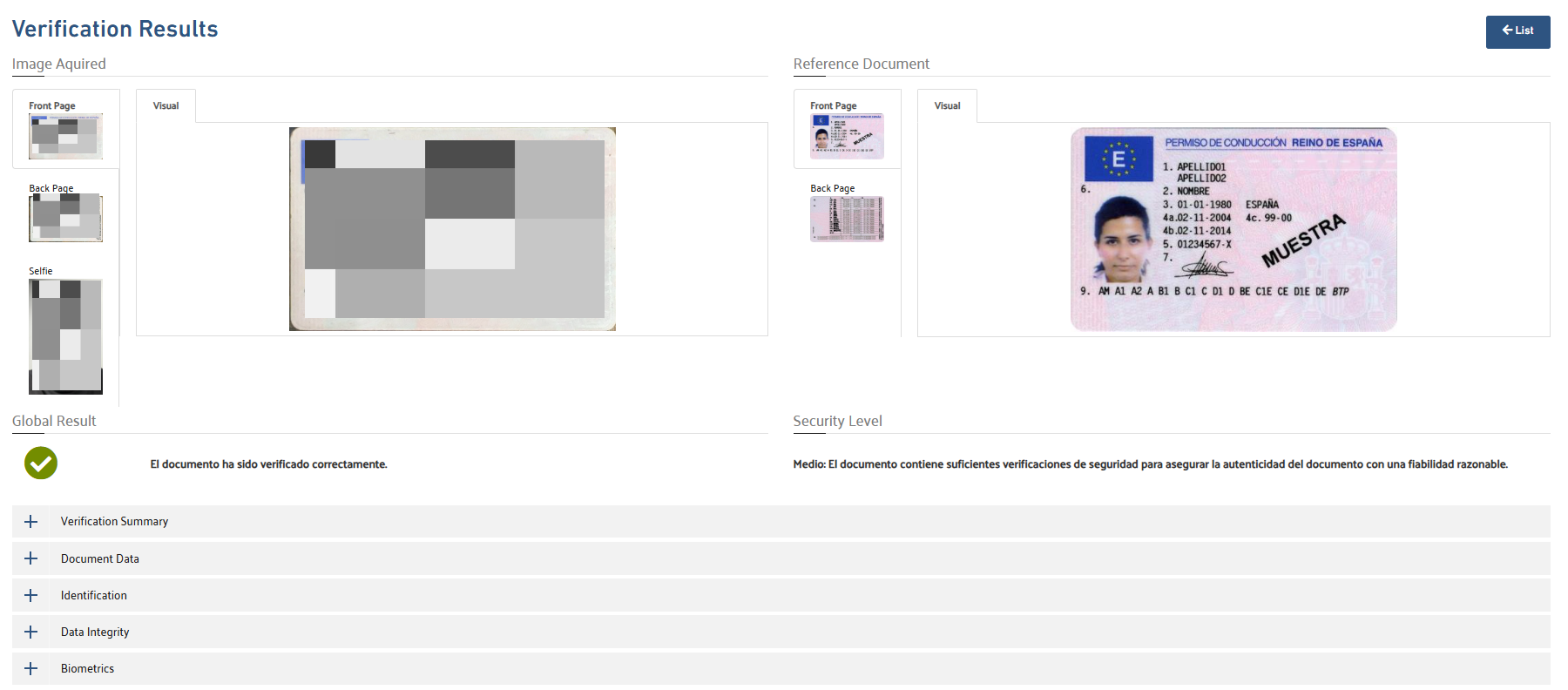
At the bottom of the page, there are several buttons with different functionalities.

Disruptive Actions
- Delete: This action deletes the performed verification.
- Send for Review: Clicking the button will set the verification status to Pending Review.
- Restart Verification: Restarts the verification of the images if necessary.
Consultative Actions
- Download Report: Clicking the Download Report button will generate a PDF document with the format specified in Figure I.
- Download Images: The Download Images button will allow you to download the JPG files corresponding to the completed verification.
- Resend Callback: Resends the callbacks with the verification results.
- Video Identification: Clicking the Video Identification button will allow you to view the video recorded by the user during the verification process, as shown in Figure II.

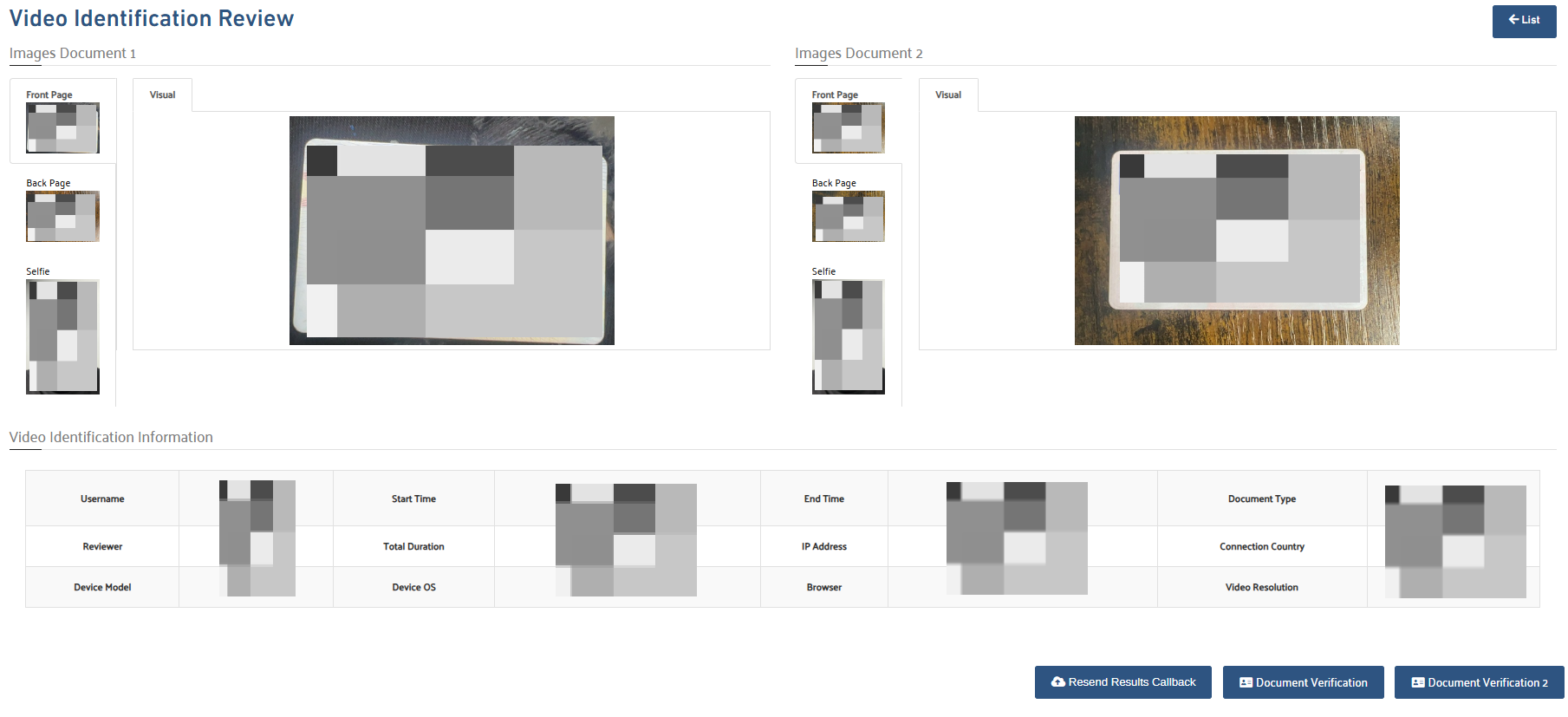
Review Identification
When the verification is assigned the status Review Identification (see Table Icons II), you can click the Review button, which will open the following screen:
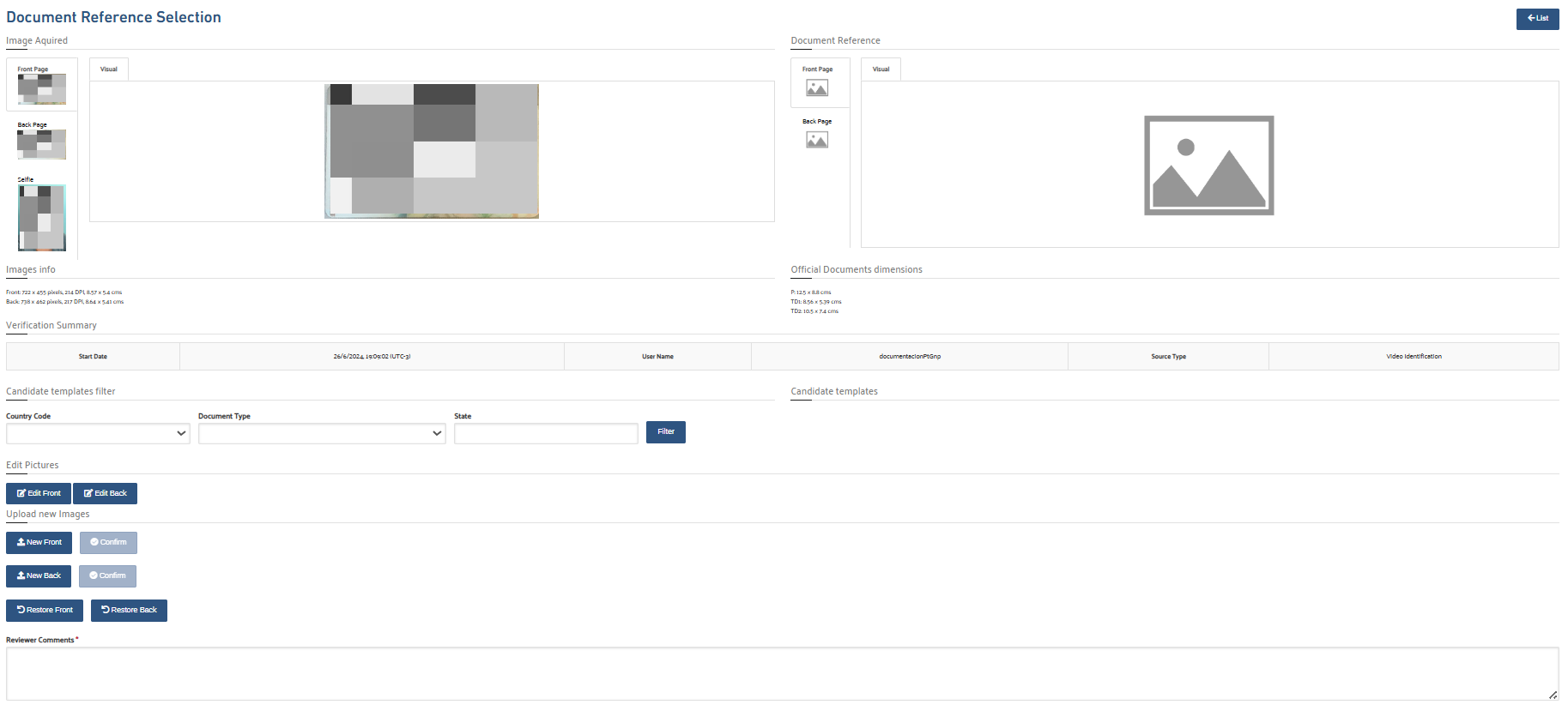
At the bottom of the screen, there are several buttons with different functionalities

Disruptive Actions
- Reset Identification: Restarts the identification process if necessary.
- None: Indicates that the identification could not be completed, either because it was not found in the available documents.
- Not Processable: Indicates that the image conditions prevent the identification from being processed.
- Fake Document: Marks the document as fake if it is determined to be invalid.
Consultative Actions
- Download Images: The Download Images button will download the JPG files of the corresponding verification.
- Select Document: Confirms the selected document.
Filter of Available Documents

In this section, there is a dropdown where the reviewer can set the country and document type, if known, and select the correct one from those displayed in the carousel.
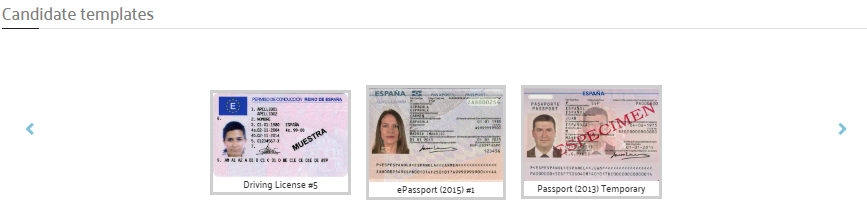
Image Editor
In this section, the images attached during the verification process can be edited, rotating them 90º left or right, cropping them, or correcting their perspective. To do this, click the Edit Front or Edit Back button as appropriate. Once the editing is finished, click Save to save the changes or Undo Changes to revert to the original image.
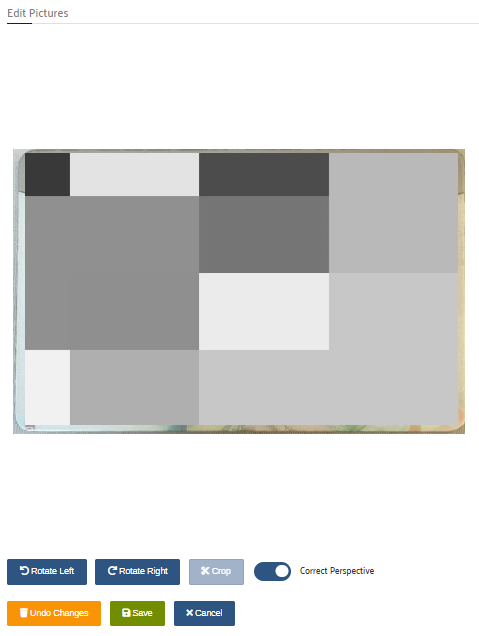
Upload New Images
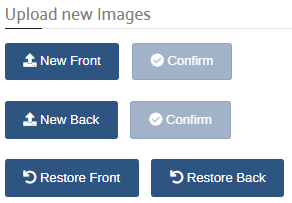
In this section, you can attach new images for the front or back. Once the correct image is set, you must click the Confirm button.
Expert Comments
To confirm the review, it is necessary for the expert to leave a comment in this section.

Review Verification
When the verification is assigned the status Review Verification (Table Icons II), you can click the Review button, which will open the following screen:
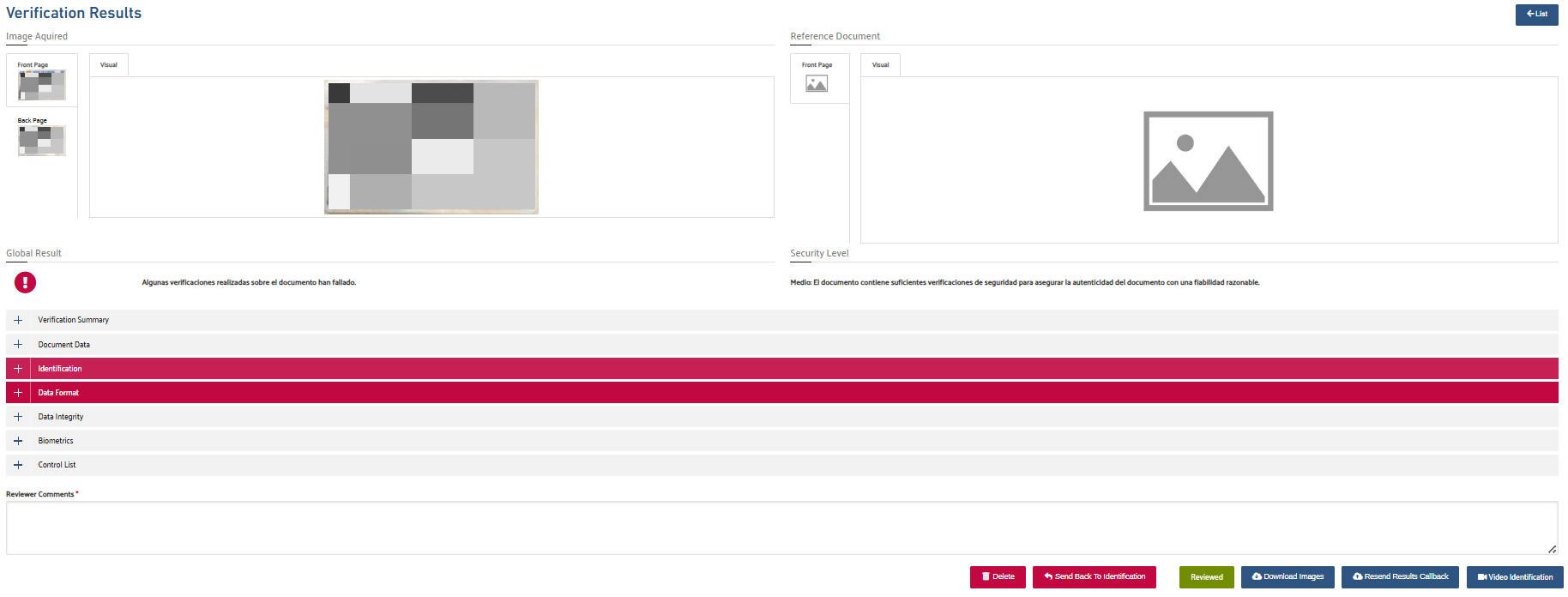
At the bottom of the screen, there are several buttons with different functionalities

Disruptive Actions
- Delete: This action deletes the performed verification.
- Send to Identification: Clicking the button will send it back to the Identification stage.
- Reviewed: Clicking the button saves the changes and completes the review.
Consultative Actions
- Download Images: The Download Images button will download the JPG files of the corresponding verification.
- Video Identification: Clicking the Video Identification button will allow you to view the video recorded by the user during the verification process (Figure II).
Edit Document Data

In the Document Data section, the data extracted from the MRZ part of the document, if it exists, and the OCR process can be edited.
To do this, click the Edit Document Data button.
The filter available in the Add Document Data section allows you to add additional data that was not previously included. To save these new data entries, you must click the Add button. To save all changes, you need to click the Save button.
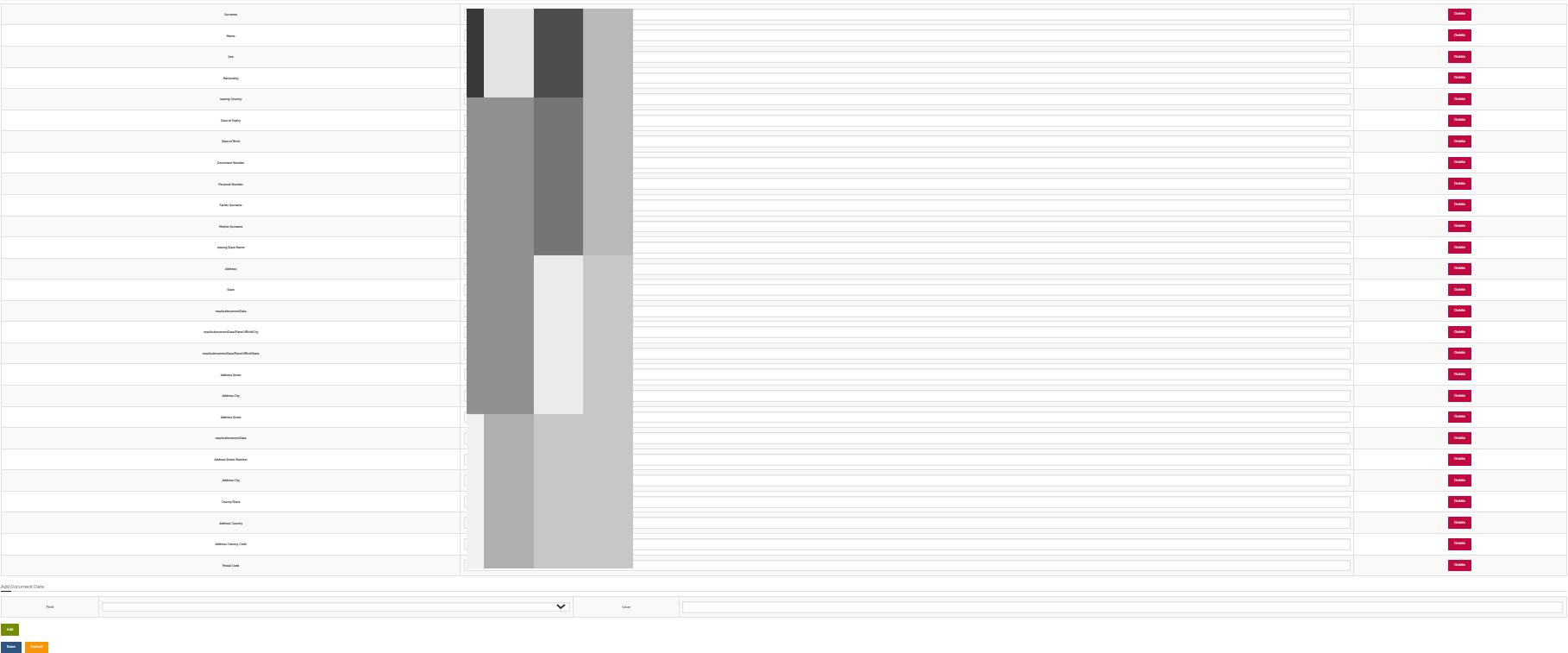
Review Data Integrity

En esta sección se podrán revisar las alertas generadas en el proceso de verificación y sobreescribir la salida automática.
Review Data Format
In this section, the MRZ lines can be added if the extraction process was not able to identify this area of the document, did so partially, or the data is incorrect. This is only possible if the document has MRZ lines.
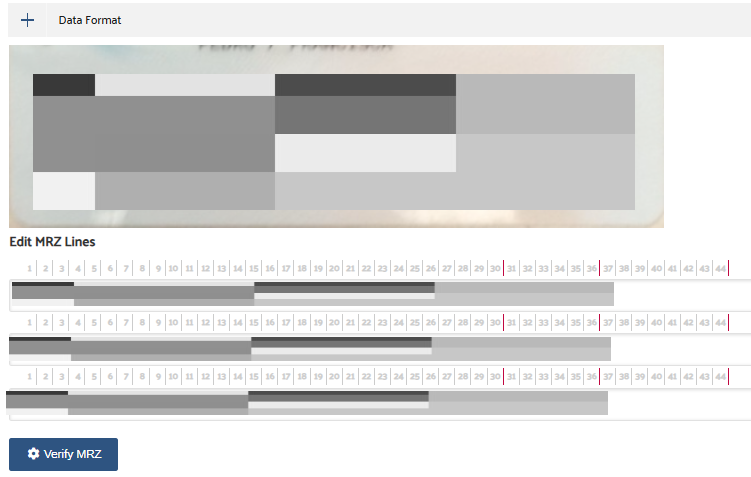
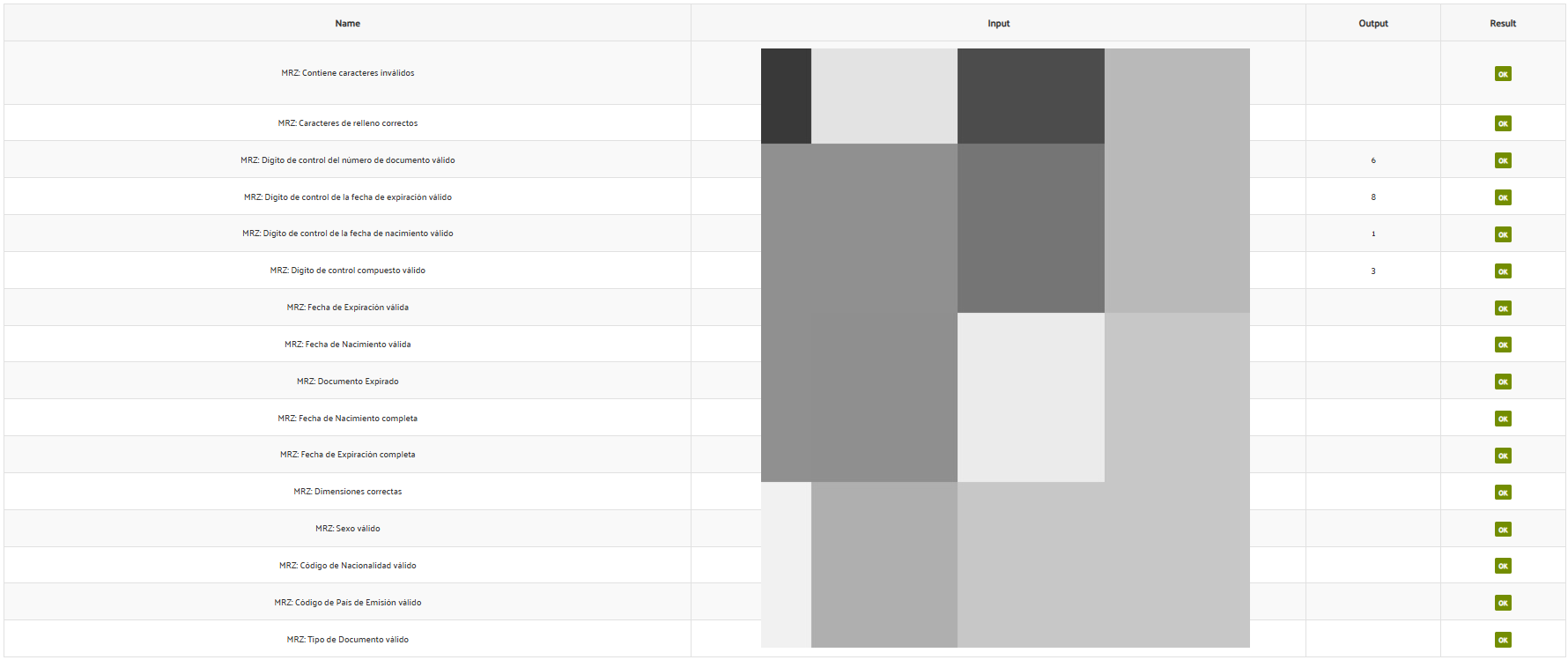
Clicking the Add MRZ Lines button will open a form to fill in the characters of these lines. A cropped image that should contain the MRZ will be shown to make it easier to complete the data.
Once the form is completed, you need to click the Verify MRZ button to check that the entered characters form a valid MRZ.
Expert Comments
Para confirmar la revisión es necesario que el experto deje un comentario en esta sección.
Review Watch Lists
When the verification is assigned the status Review Watchlists (see Table Icons II), you can click the Review button, which will open the following screen:
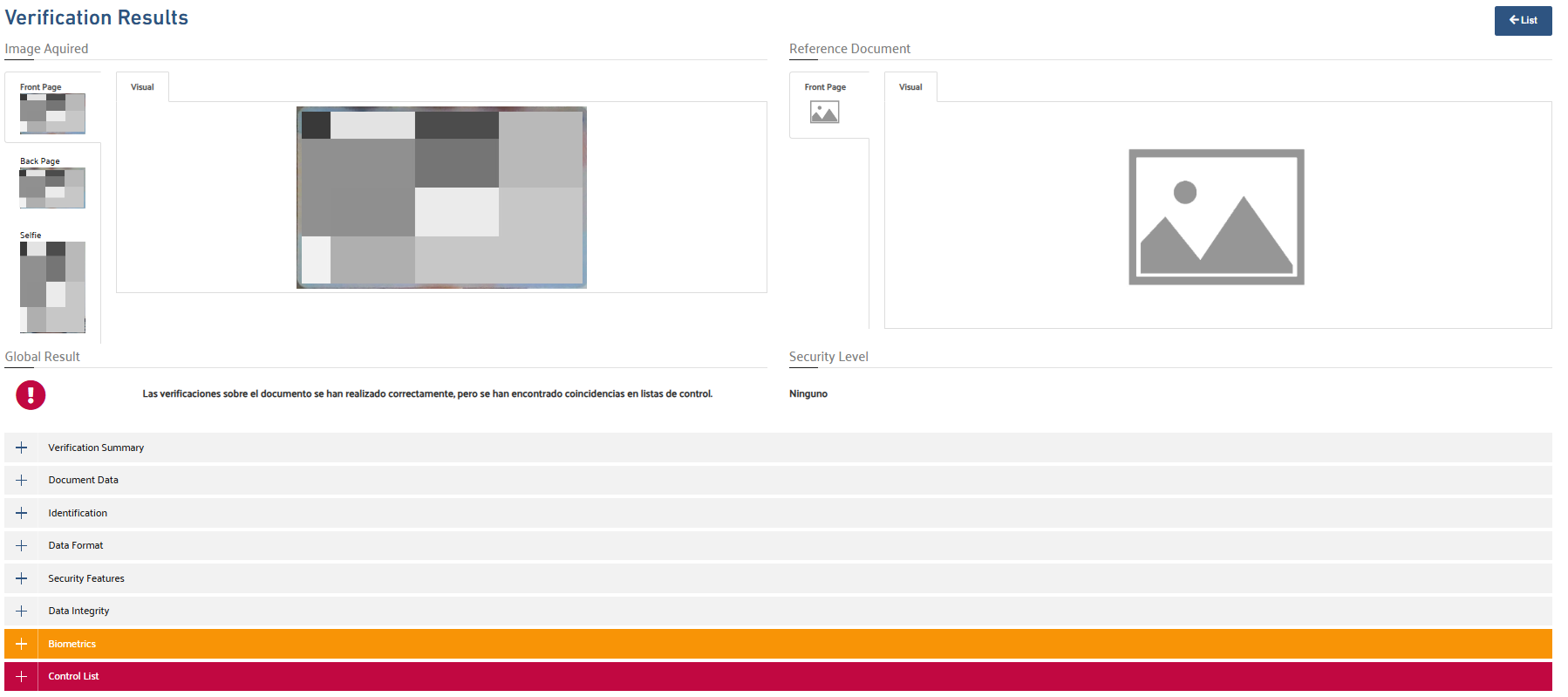
At the bottom of the section, there are several buttons with different functionalities:

Disruptive Actions
- Delete: This action deletes the performed verification.
- Send to Identification: Clicking the button will send it back to the Identification stage.
- Reviewed: Clicking the button saves the changes and completes the review.
Consultative Actions
- Download Images: The Download Images button will download the JPG files of the corresponding verification.
- Video Identification: Clicking the Video Identification button will allow viewing the video made by the user during the verification process (Figure II).
Review Watch List Data
Clicking the Overwrite button will validate the automatically generated output during the verification process.

Expert Comments
To confirm the review, it is necessary for the expert to leave a comment in this section.