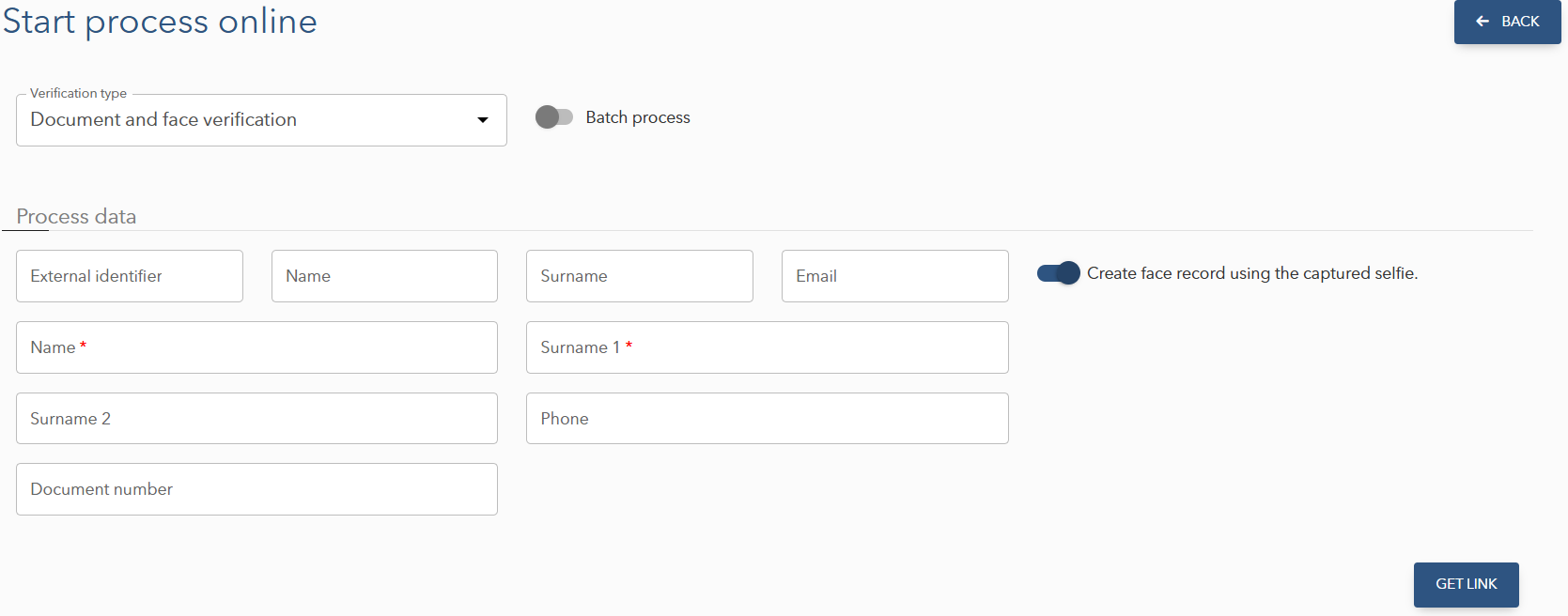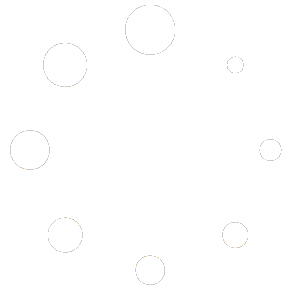From the dropdown menu within the KYC section, identity verification of a person can be performed using the offline process, through which images of the person's documents will be uploaded, or the online process, from which a link will be obtained to perform live verification through NeoCheck's Video Identification plugin.
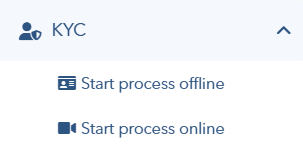
Offline Process
On this screen, a verification can be created by uploading images from the device being used. The user must select the type of document for which they have the corresponding images.
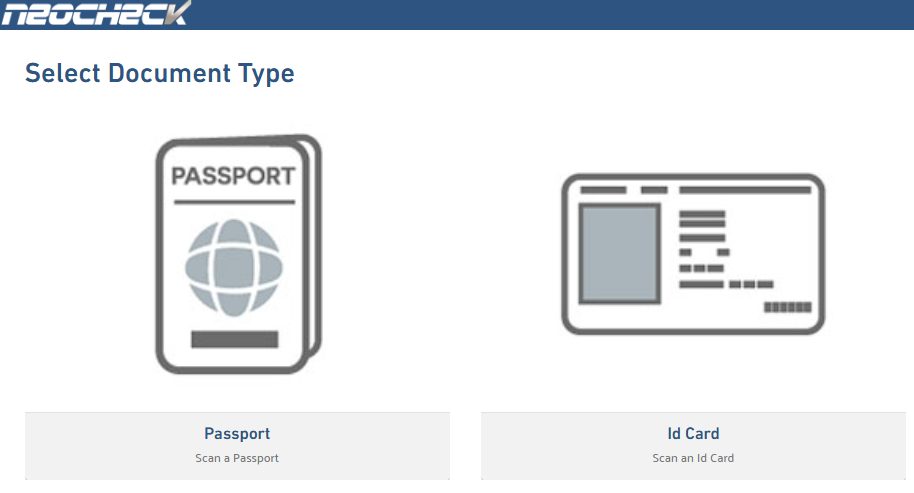
Passport
On this screen, the image of the passport data page and a selfie or actual portrait of the person whose identity is to be verified can be uploaded.
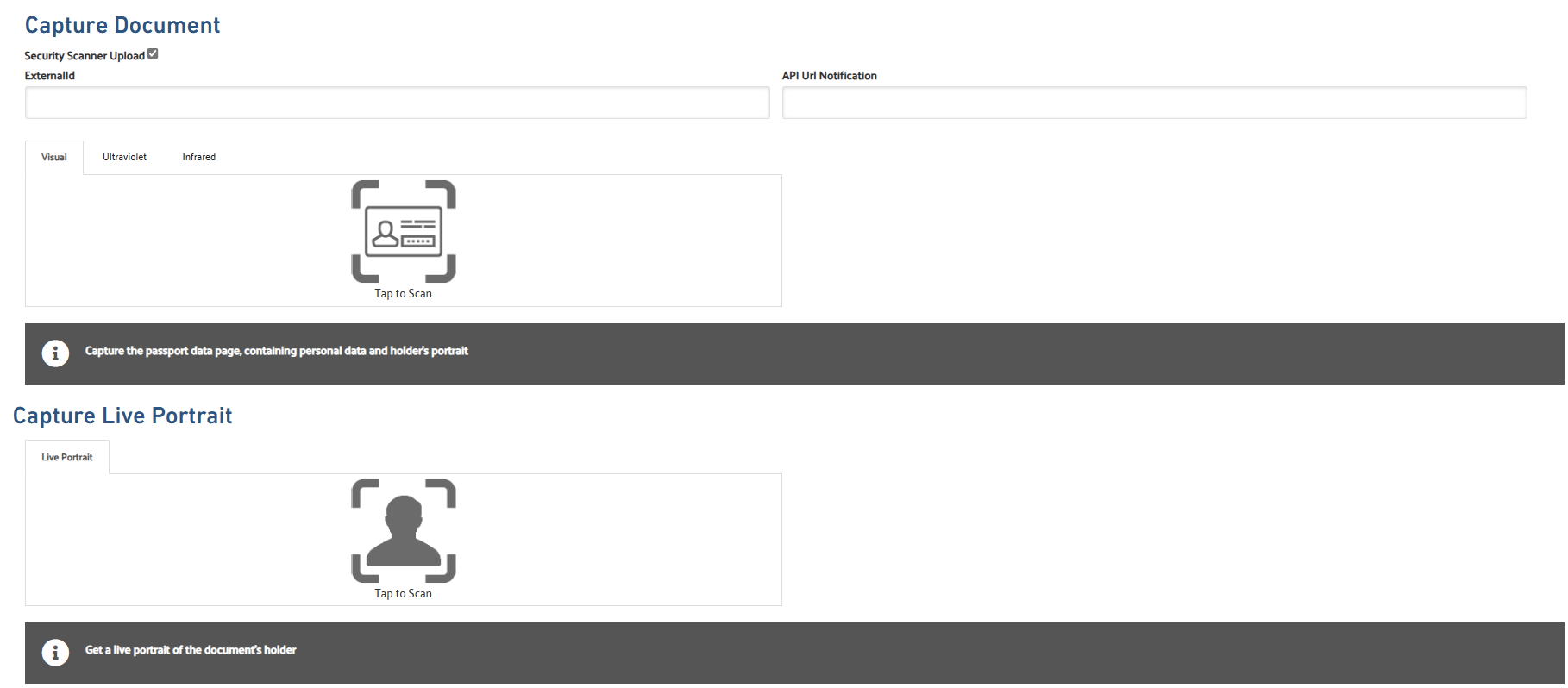
Identity Card
In this section, the front and back images of the identity card and a selfie or actual portrait of the person whose identity is to be verified can be uploaded.
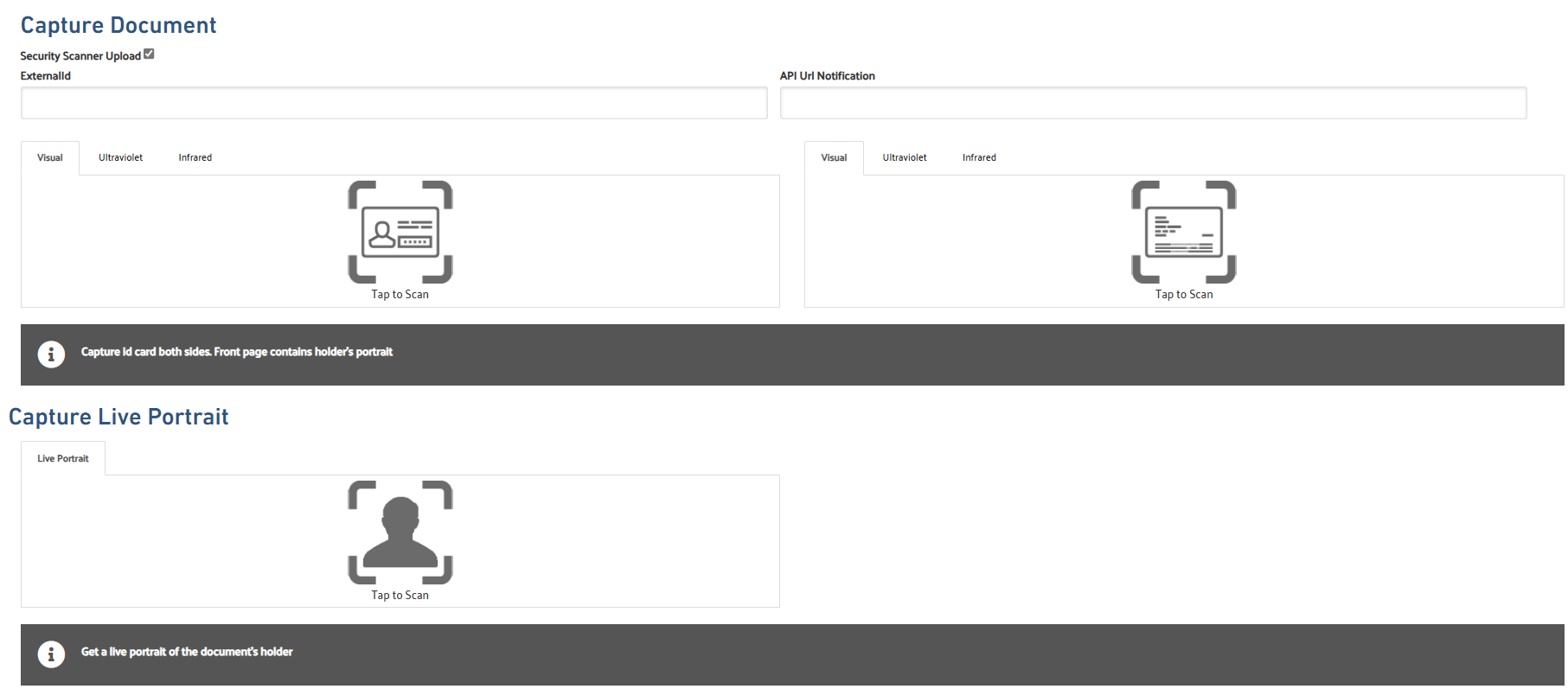
For both documents, the following fields are presented:
- Security Scanner Upload: Activated to attach images with ultraviolet and infrared filters.
- External ID: An identifier external to the one NeoCheck assigns internally can be added.
- API URL Notification: Specify the URL to send a POST with the notification of results.
At the end of both screens, there are 2 options:
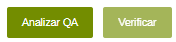
- Analyze QA: The engine will analyze the quality of the uploaded images.
- Verify: Sends the images for the corresponding verifications to be performed.
Online Process
From this screen, the link for the KYC process can be obtained through NeoCheck's Video Identification plugin.
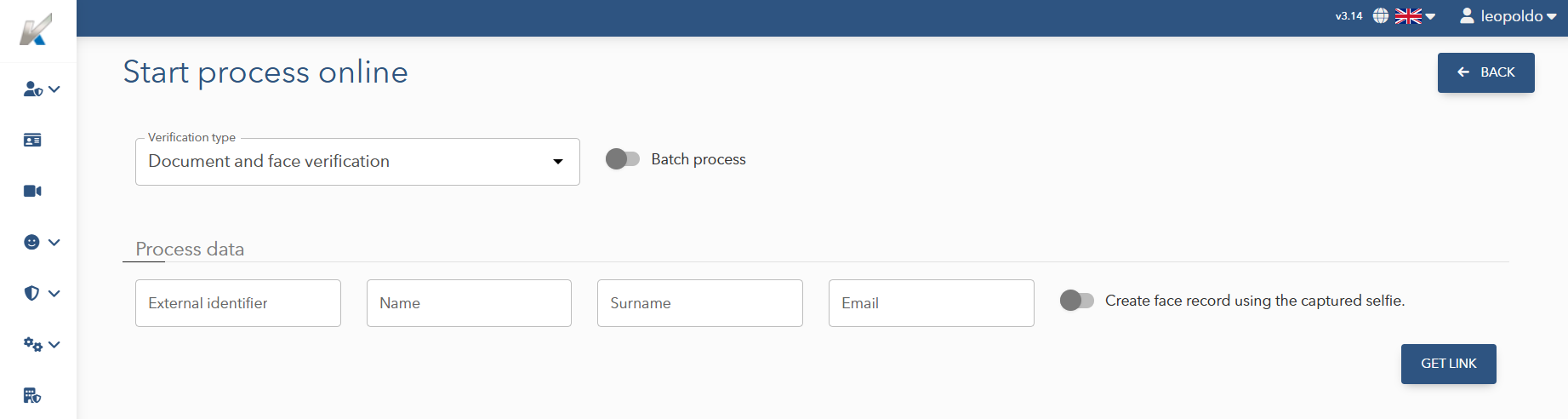
The link for identity document verification and facial verification, or only the link for facial verification, can be obtained by selecting it in the verification type dropdown.
Clicking the Get Link button will open a modal where the generated link can be copied. We can click on it directly to open the Video Identification plugin or send it by email if the email field was filled in the Process Data section of the page.
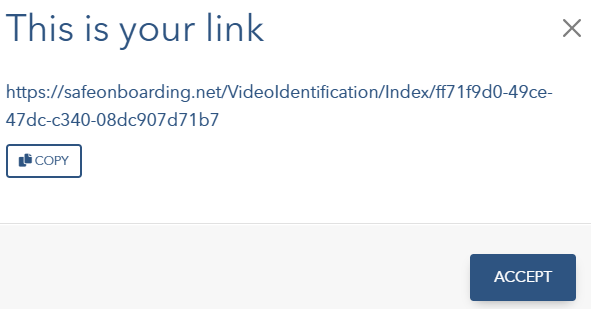
Batch Process
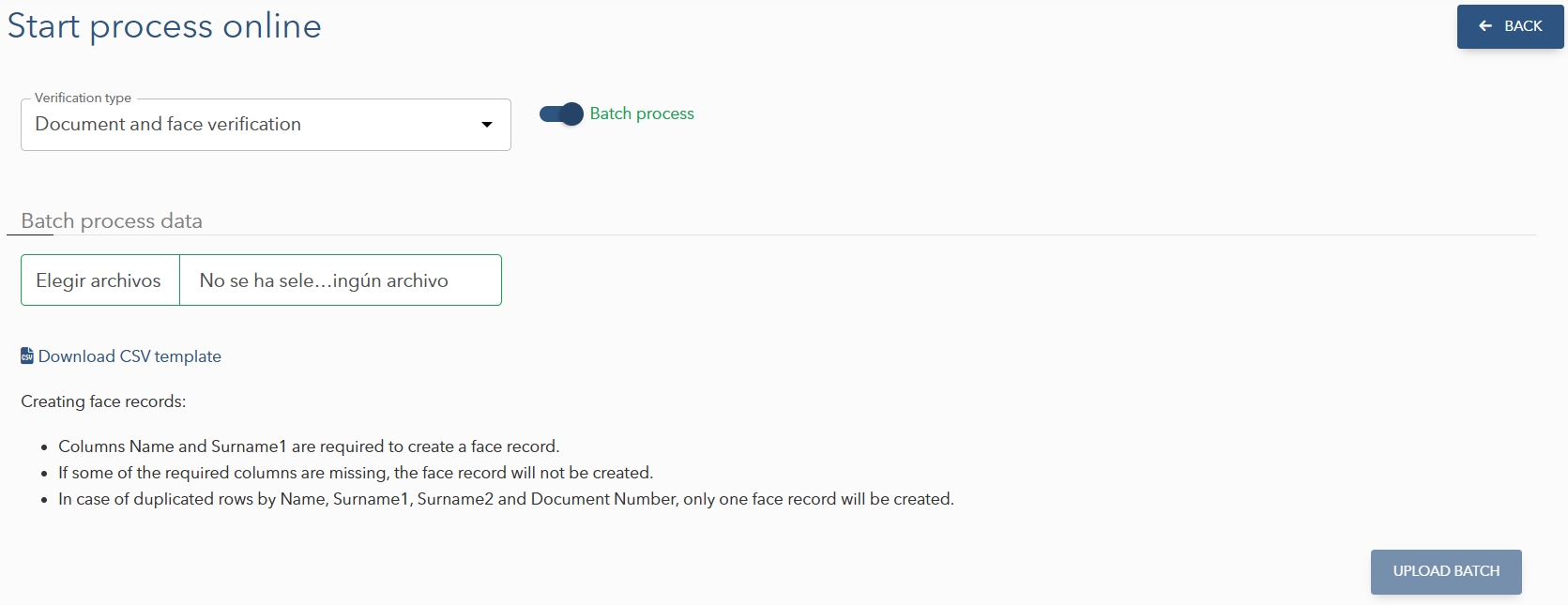
If you want to create multiple links for different people and send them through the platform, you can do so by uploading a CSV file, activating the Batch Process slider. The CSV file template can be downloaded directly from this page.
Once the file upload is complete, after clicking the Upload Batch button, the results of the upload will be displayed in a summary table. Clicking the Send by Email button will send the generated links to the individuals for whom the email field was filled in the CSV file. After the file is uploaded, it will be downloaded with the link field filled in if it could be generated.
Create Facial Record
If you want to create a facial record using the selfie captured during the Video Identification process, simply activate the corresponding slider and fill in the required fields in the form that appears in the Process Data section.