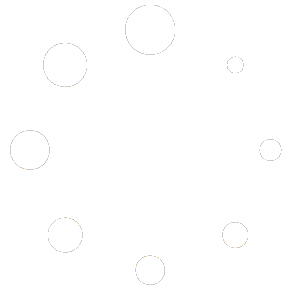You can access Video Identifications from the side menu by clicking on Video Identifications.
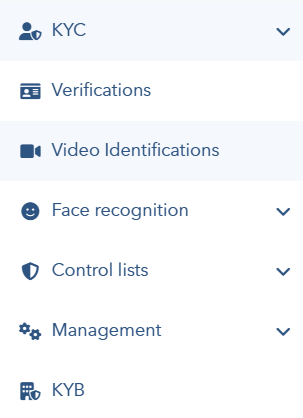
On this screen, you will see a list of video identifications carried out through the NeoCheck platform. These records can be filtered using the inputs at the top of the screen.
Depending on the user's role, certain actions can be performed:
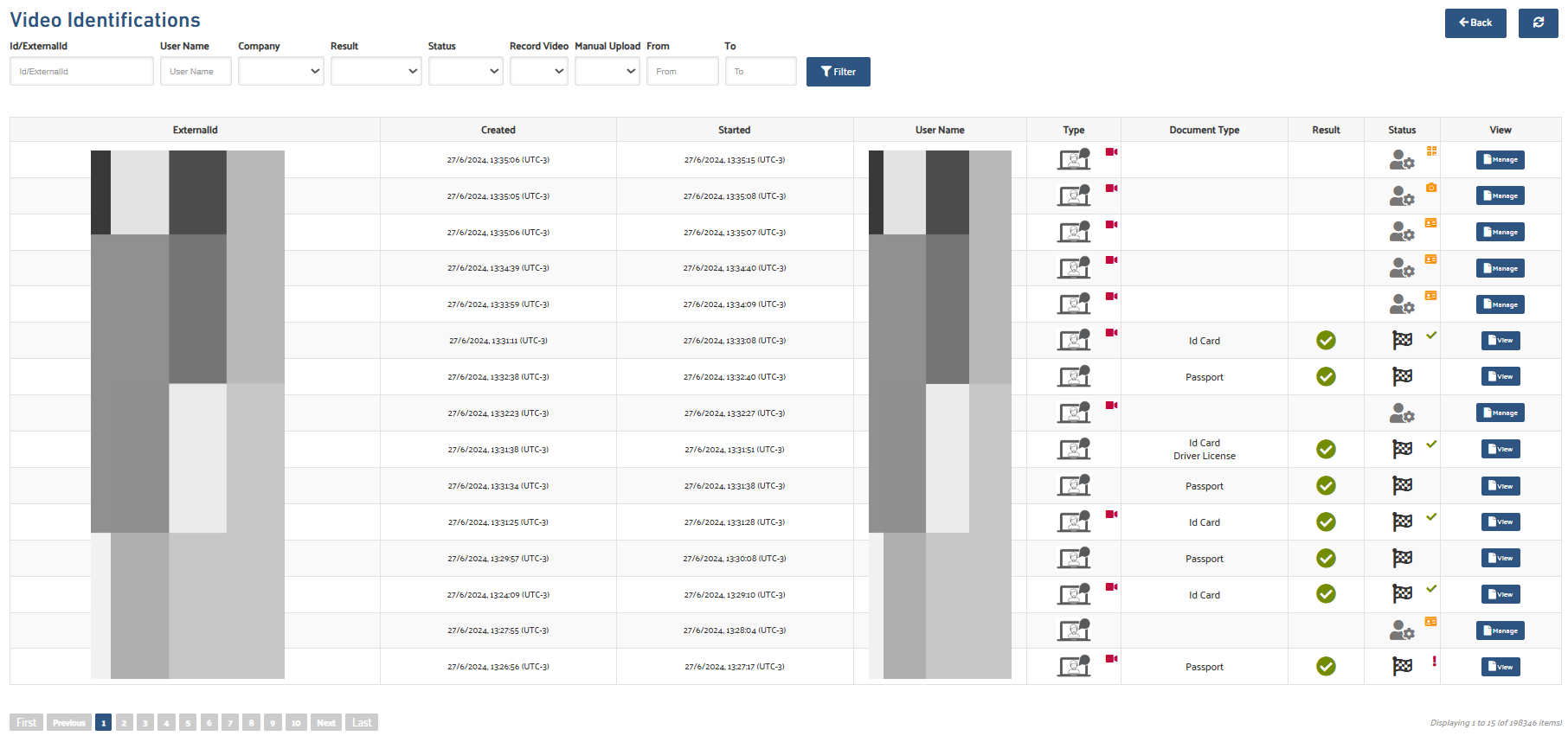
The following icons indicate the type of video identification:
| Icon | Meaning |
| Attended Video Identification | |
| Unattended Video Identification |
The following icons indicate the result of each video identification:
| Icon | Meaning |
| Accepted | |
| Accepted. Manual image upload | |
| Rejected | |
| – | Not established |
The following icons indicate the status of each video identification:
| Icon | Meaning |
| Created | |
| User waiting | |
| Started | |
| Under review | |
| Abandonment during waiting | |
| Abandonment after start | |
| Completed |
Video Identification Results
When a video identification is completed (see Table V), you can check the information obtained from it by clicking the View button of the corresponding record. This will take you to the following screen.
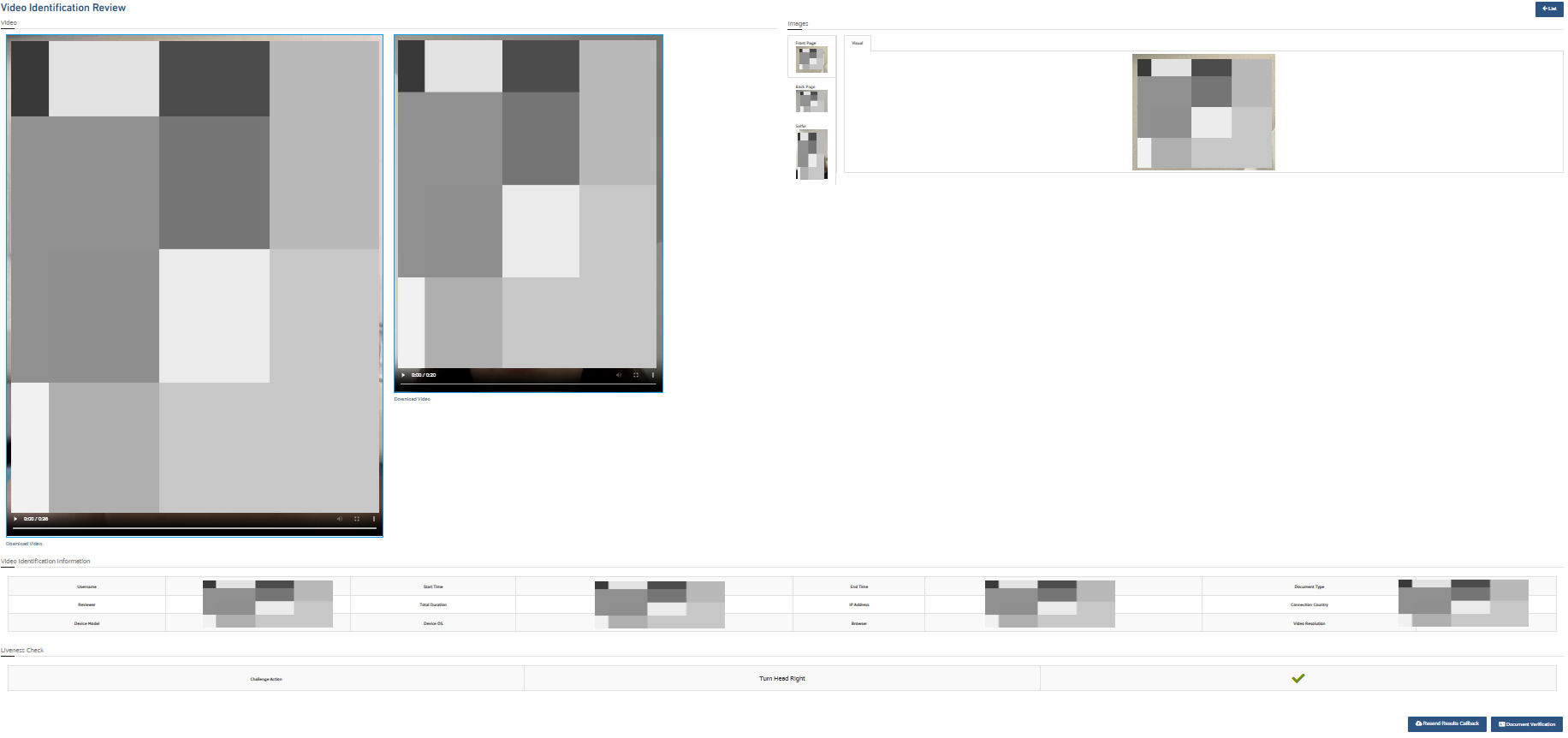
Images
In this section, you can check the images obtained during the video identification process.
Video Identification Information
This section displays various data about the video identification, such as the name of the user who performed it, the type of video identification chosen, the start and end dates of the video, its duration, and more.
Address Verification
If address verification is configured, this section will show the extracted data.
Video Identification Checks
This section provides information on the results of certain checks carried out during the video identification process.
Reviewer Comments
As seen in previous sections, this section contains the comments written by the reviewer after the review of the video identification.
The Verification Document button redirects to the same screen described in the Verification Results section.
Video Identification Review
Video identifications with the status Under Review or Started (see Table V) can be reviewed on the following screen by clicking the Review and In Process buttons respectively.
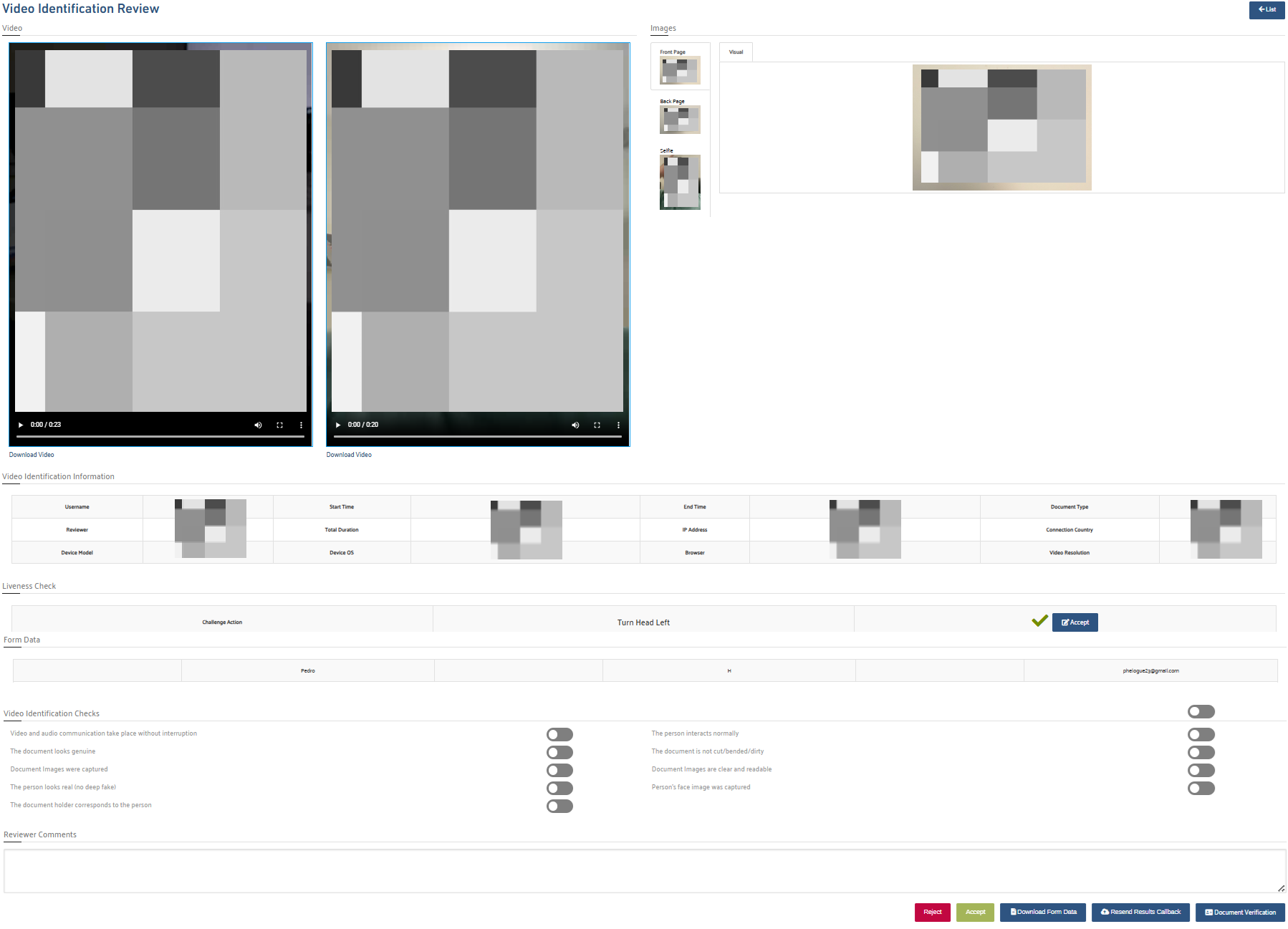
Video Identification Checks
On this screen, the checks section is editable by the reviewer.
Reviewer Comments and Actions
The reviewer can write any comments they deem appropriate to finalize the review. Using the Reject or Accept buttons, the reviewer can complete this process with one result or another.